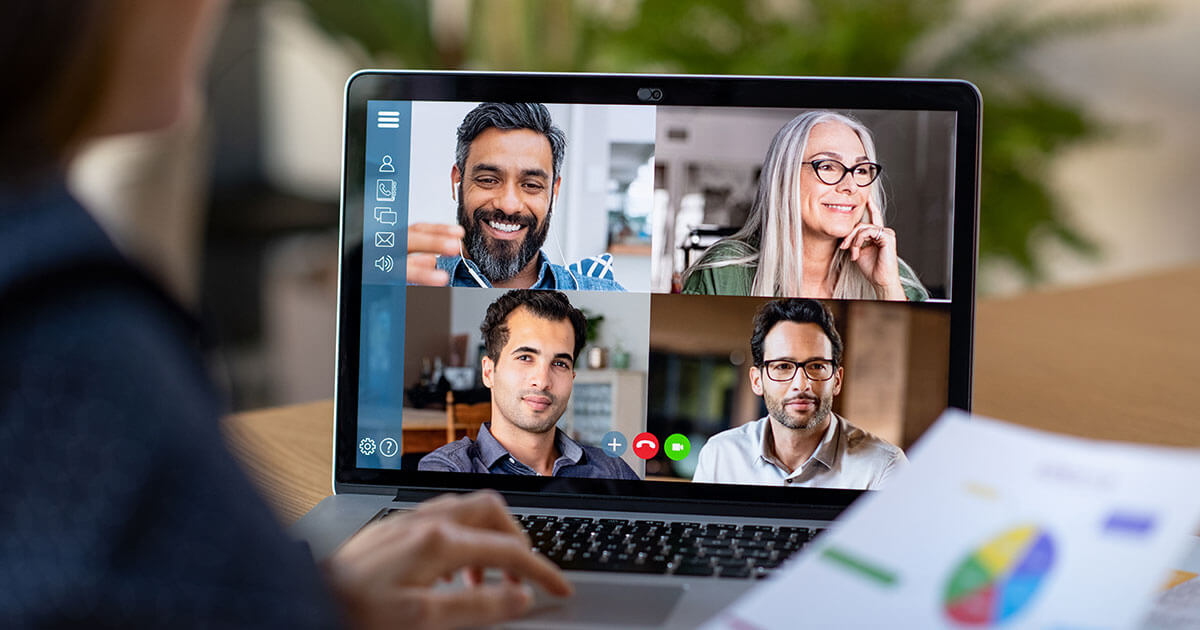Error code 0x80072f8f can appear for various reasons. There are a few simple solutions to fix it, but you can also try briefly disabling your firewall.
0x80072f8f: what is it?¶
While installing a new Windows system or updating your current system, you are likely to encounter error code 0x80072f8f. This error appears when you try to activate Windows. The message normally looks like the following: “Unable to access the activation servers at this time. Check the availability of your Internet connection. Wait a few minutes, then try again. Error code: 0x80072f8f”. No activation is therefore possible in such a case. Different solutions are available to you to quickly correct this error. To choose the right one, you need to understand the origin of your 0x80072f8f.
The error code 0x80072f8f, can correspond to three problems :
- Update error
- Store error
- Activation error
Did you update before receiving this error message? This may be the origin of the problem. Are you encountering this error while trying to install or update an app? It is probably the cause. Have you activated Windows 7, 8, 10 or Vista? The error is likely to come from there. Discover with us the best behavior to adopt in these three cases. Whatever the situation, we advise you to always start by checking your internet connection. Any problem with it can also result in a code 0x80072f8f.
Disable security software or firewall¶
If the problem is not related to your Internet connection, your security systems may also trigger error 0x80072f8f in any of the scenarios presented above. Here, two techniques can potentially help you.
Start by deactivating all third-party security software. Indeed, these can in certain cases create problems when interacting with Microsoft servers. If you are using another provider's antivirus program or firewall, try briefly disabling it and logging in again. If this doesn't work or you don't have any additional security programs, temporarily disable your Microsoft Defender firewall. To do this, follow the steps outlined below:
- Use the keys [Windows + [R] to open the “Run” window.
- A dialog box opens. Enter the term “control” (without quotes) into the search bar, then click “OK”.
- You can now access the control panel. Click on the “Microsoft Defender Firewall” item.
- In the left menu you can choose to enable or disable this firewall. Click on the corresponding item to open another window.
- Two sections then appear. In the “Private network settings” section, check the “Turn off Microsoft Defender firewall (not recommended)” box. Then repeat the operation in the “Public network settings” section. Then click on “OK” to validate your selection.
- Finally, try connecting to Microsoft servers again. Normally, error code 0x80072f8f no longer appears.
Afterwards, it is essential to activate the firewall again. To do this, repeat each of the steps above, this time checking the “Enable Microsoft Defender firewall” boxes for both the public network and the private network. Check out our article if you want more information on enabling Microsoft Defender.
Are you looking for optimal protection against attacks? With the MyDefender solution from IONOS, enjoy backups, regular reviews, entropy analysis and many additional security features, all in one product. Choose the rate that best suits your needs!
Repair apps and fix code 0x80072f8f¶
If the code 0x80072f8f appears immediately after downloading or updating an application, then the error is often directly linked to the application in question. For example, you may encounter problems if a file has not been completely downloaded; When trying to install it again, the code 0x80072f8f may appear. In such a case, you can try repair or reset the application. Discover with us the procedure to follow for these two options.
- Click “Start,” then type “Settings” in the search bar.
- In the settings, click on “Applications”.
- In the left menu, then select “Applications and functions”.
- Find the “Microsoft Store” item, then click just below it on “Advanced Options”.
- As you scroll down, you will see the “Repair” and “Reset” options. First try to repair the application causing the problem. If that doesn't work, reset it.
- Finally, restart the Microsoft Store. If the manipulation is successful, you should no longer encounter the code 0x80072f8f.
Synchronize time and date to get rid of code 0x80072f8f¶
If the code 0x80072f8f is an activation error, the method below may work. In principle, however, nothing prevents you from trying to apply it to the other two cases. This method aims updating date and time. Indeed, if this data is not correctly updated, it can cause security problems, as well as the appearance of error code 0x80072f8f. If you find yourself in this situation, follow these few essential but quick steps:
- Click “Start” to access the “Settings” menu.
- Then select “Time and language”.
- In the « Sync Time » section, in the center, click « Sync Now. »
- Close this window, then restart your device. In many cases, this manipulation is enough to resolve error 0x80072f8f.
For any information on other error codes, do not hesitate to consult our digital guide. This contains, among other things, explanations relating to the following errors:
Please read the legal notices in force on this article.