If you work with Word often, you know how quickly it can happen that you accidentally delete a file or forget to save changes. Recovering these unsaved Word files is however possible in Microsoft 365, Word 2021, Word 2019 and Word 2016 versions. Microsoft Word offers built-in functions for this purpose.
Overview of Word File Recovery Methods¶
According to the scenario, different methods are suitable to recover Word file successfully, whether you’re dealing with a lost, damaged or deleted document. However, in order to save you trouble and extra work, we advise you to keep the automatic recovery and backups activated. So you can work on your documents with peace of mind.
| Scenario | Solution |
|---|---|
| Document closed without being saved, PC crash, Word crash, power failure | Use AutoRecover |
| Unintentional modification of a file | Create automatic backup copies |
| File deleted from recycle bin | Use a repair tool |
With IONOS HiDrive online storage, store, edit and share your Office documents centrally and securely. Whether privately or professionally, you can work flexibly from any device. In addition, your data is optimally protected in our European data centers.
Automatic recovery of a Word file¶
The function of ” auto recovery ” East enabled by default in versions of Word and ensures that your progress is automatically saved every 10 minutes. So, in case of any problem saving Word files, you can use the built-in Word Document Recovery feature.
Automatic recovery of saved files¶
Already created and saved a file, but your latest changes weren’t saved? Your progress is not lost: you can recover the document thanks to the automatic recovery function. Simply select the corresponding function under “File > Information > Manage document”. Unsaved versions are displayed directly.
 If you closed a file without saving changes, you can access unsaved versions of the document.
If you closed a file without saving changes, you can access unsaved versions of the document. Double-click the desired file version if you want to restore it. At the top you will find a bar in which you can directly save the document.

Automatic recovery of unsaved files¶
Word has a solution to all problems: if you created a document and worked on it without saving it, the automatic recovery function will also allow you to find it. Navigate to “File > Info > Manage Document” and select the “Recover Unsaved Documents” option. A folder of all saved intermediate documents then opens, in which you can select the desired file.
 You can restore documents in Word by selecting the corresponding option from the menu.
You can restore documents in Word by selecting the corresponding option from the menu. Customize AutoRecover¶
Some Word AutoRecover options may be suitable for your needs. To do this, open “File > Other > Options > Save” on a Word document to access the settings menu. Here you can not only adapt the saving time interval automatically, but also define the destination folder for intermediate backups.
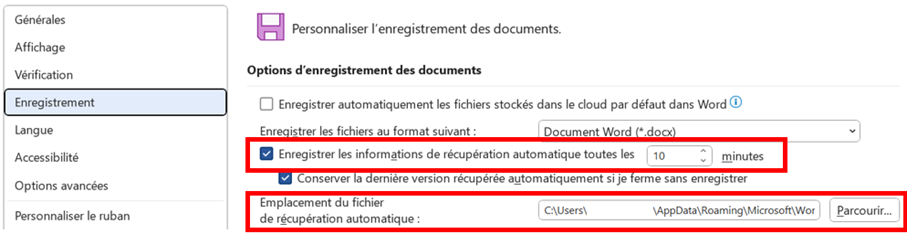
In the event of an unforeseen problem such as a software crash or a power outage, Word automatically offers you the latest saved version on restart.
Recover a Word file manually¶
If the procedures described above do not work or if you are working with a older version of the programyou can also manually locate the files in which the intermediate versions are saved. To do this, open theWindows explorer (for example with the key combination [Windows] +[E]). Depending on your version of Office, you can find the recovered files in one of the following paths:
- C:\User\YourUserName\AppData\Local\Microsoft\Office\UnsavedFiles
- C:\User\YourUserName\AppData\Local\Temp
- C:\Windows\Temp
If in doubt, check the destination folder for recovered files in Word options. You can also *use your computer’s search function by entering ” .asd” in the search bar. This is the extension of the files in which your intermediate backups are saved. Sort the list of results by date and simply open the desired file in Word. You can then save it as a regular DOC or DOCX file.
Automatically create backup copies¶
In addition to AutoRecover, Word can also automatically create backup copies of your documents. However, you must first activate the corresponding function: select “Other > Options > Advanced options” and scroll down the menu to “Recording”. Then you just have to check the box “Always create a backup copy”.
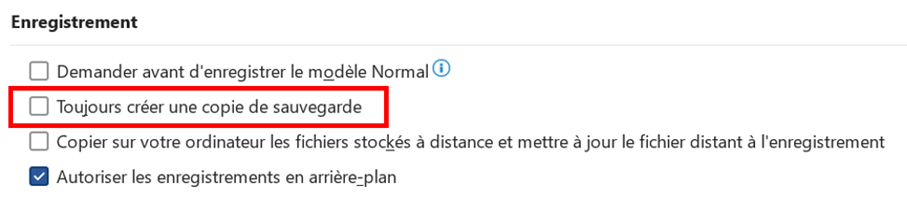
Word will now make a backup copy each time you save a document with “Save as”. These copies are stored in the same folder as the original document and bear the standardized name “Backup copy of [nom du fichier original].wbk”. An update is performed with each storage process. The backup copy is an image of thepenultimate saved version of your Word document, so the latest changes are not yet included. There is a simple explanation for this: if you accidentally delete or replace an important paragraph and then click “Save”, you always have the option of restoring the paragraph in question.
Recover Deleted Word Files¶
While cleaning your PC, important files may end up in the Trash by mistake. If you haven’t emptied it yet, you can simply navigate to the Trash, find the desired file and by right-clicking open its context menu where you can recover the Word file.
Recovery tools¶
But even if your file has been the victim of a trash (too well) emptied, nothing is lost yet: there are also recovery tools specials to recover deleted Word files such as Recuva. The freeware not only rebuilds files of different formats on PC hard drive, but also data stored on SSD drives, digital cameras, MP3 players and other mobile devices. To do this, the tool analyzes the corresponding hard disk and displays the data in a clear tree structure or in a list. Using filters and search assistants, you can also search for special formats in the results.




