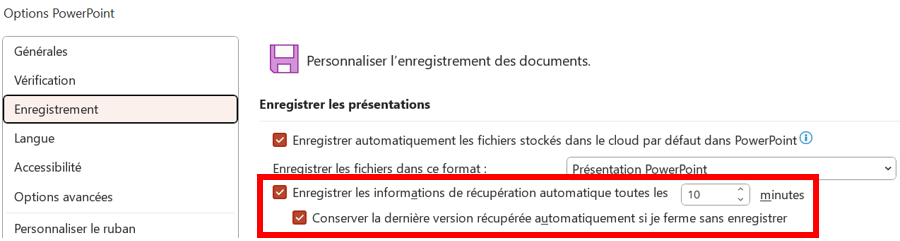If you accidentally deleted a PowerPoint file or forgot to save your progress, you can restore it in Microsoft 365, PowerPoint 2021, PowerPoint 2019 as well as PowerPoint 2016 versions. To do this, you can use the built-in functions of PowerPoint.
The easiest and fastest way to recover an unsaved PowerPoint file is to use the built-in function under “Open > Recent > Recover Unsaved Presentations”.
How to recover unsaved PowerPoint?
When attempting to close a PowerPoint file that has not been saved, the program displays a warning message. You will only be able to close the file without saving the last changes by clearly indicating this to the program with a final click. Despite this precaution, open programs may be closed without being saved and data may be lost. Unforeseen situations can also cause the program to shut down suddenly. Fortunately, there are several ways to restore an unbacked PowerPoint.
Recover unsaved PowerPoint with temporary files¶
Windows saves temporary files in the “temp” folder. A first possibility is therefore to find the unsaved contents of your PowerPoint in this file.
Step 1: find the folder¶
Open thefile explorer and enter ” PPT.tmp*” in the search field. Wait for the search to complete.
For file saving, PowerPoint inserts a random number in the file name. As this number is unknown to you, the asterisk * is used to reserve the space.

Step 2: rename the file¶
If a file PowerPoint appears in File Explorerrename it and give it the extension .ppt.
Step 3: Recover unsaved PowerPoint file¶
In this step, open the file to check if it is the PowerPoint in question. For restore itsave the file to a location of your choice.
Using the built-in PowerPoint function¶
PowerPoint offers a function to recover a PowerPoint file that has not been saved. To use this feature, follow the steps below.
Step 1: view recently used files¶
Open the program, click on the “Open” menu item and select the ” Recent “.
Step 2: Recover unsaved PowerPoint file¶
Then click on the “Recover Unsaved Presentations” button.
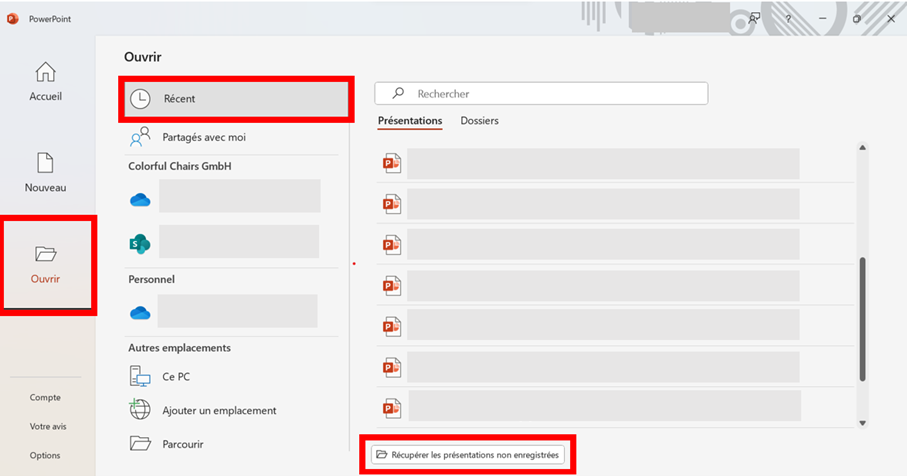
This opens a folder in which all registered projects can be found. If the file you are looking for is available, select it with the left mouse button and then click “Open”. Save the file in order to save the data and then be able to modify the presentation.
Restore the old version of the presentation¶
When working on a PowerPoint presentation, you can easily undo unwanted changes with the key combination [Ctrl] + [Z]. For example, you can recover deleted parts of text with just a few clicks. However, as soon as you save and close a file, that data is lost. Follow the steps below to restore an older version of PowerPoint.
Restore old versions from the context menu
Right-click on the file and select ” Restore previous versions in the context menu. A new window opens on a tab called “Previous Versions”. Previous versions of the presentation cannot be found in this area if a restore point has been set. Select one of these versions to restore an older PowerPoint.
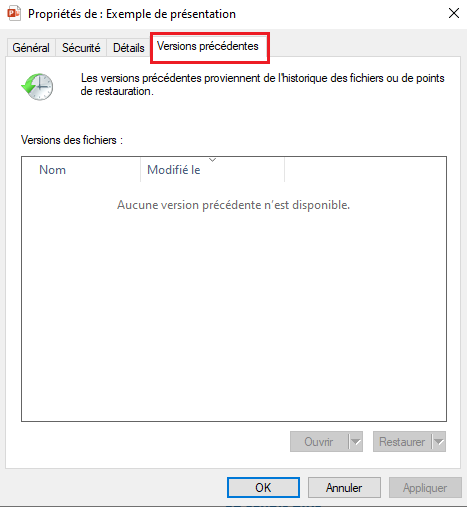
Restore old versions from cloud storage¶
If you automatically sync your data with a Dropbox, Google Drive, One Drive, or another cloud, chances are you’ll be able to restore an older version of a PowerPoint file. Find previous versions or version management option and restore the file of your choice.
Recover Deleted PowerPoint File¶
It is generally recommended to remove the files that are no longer needed Or obsolete versions. This way you always have an overview and a clear folder structure. But what if you accidentally delete an important PowerPoint file?
Step 1: open the trash¶
When you delete a file, you do not immediately and completely remove it from your computer. Deleted files put in Trash can be easily restored. Open the trash by double-clicking on its icon.
Step 2: Find an unsaved PowerPoint¶
Enter the name of the PowerPoint file in the trash search field.
Step 3: Restore PowerPoint File¶
Right-click on the PowerPoint file and select the “Restore” option. The presentation will then automatically return to the folder where it was deleted.
Tip==Use the Microsoft 365 Office package in your company and take advantage of advantages such as SSL/TLS encryption and store your data securely in our European data centers.
Restore damaged PowerPoint file¶
Have you saved your PowerPoint, but the file no longer opens? We show you different ways to restore a damaged PowerPoint.
Move presentation to restore PowerPoint¶
In most cases, it is difficult to tell whether the location or the file itself is damaged. In this case, it is recommended to restore and backup all files in the folder.
Step 1: save file to clipboard¶
Navigate to the folder where the damaged file is located. Open the context menu by clicking on the file with the right mouse button. Select the “Copy” option to save the file to the clipboard.
Step 2: Copy the file to another folder¶
In this second step, open any folder or create a new one. Paste the file by right-clicking on a free area and clicking “Paste” from the context menu. You can also copy the file to the folder using the key combination [Ctrl] + [V].
Step 3: opening the file¶
Try to open the file by double-clicking on it. If this is done without problems, then you can restore the PowerPoint and assume that it is in fact the original location that is damaged.
Inserting slides into a new presentation¶
In many cases, however, it is not the location that is damaged, but the PowerPoint file. In this case, the program offers a convenient function to insert the slides in a new file undamaged.
Step 1: open a new presentation¶
Open a blank PowerPoint presentation.
Step 2: Restore unbacked PowerPoint¶
Select the “Home” section from the menu and open the drop-down menu with “New Slide” as the title. Click on the option ” Reuse slides “.
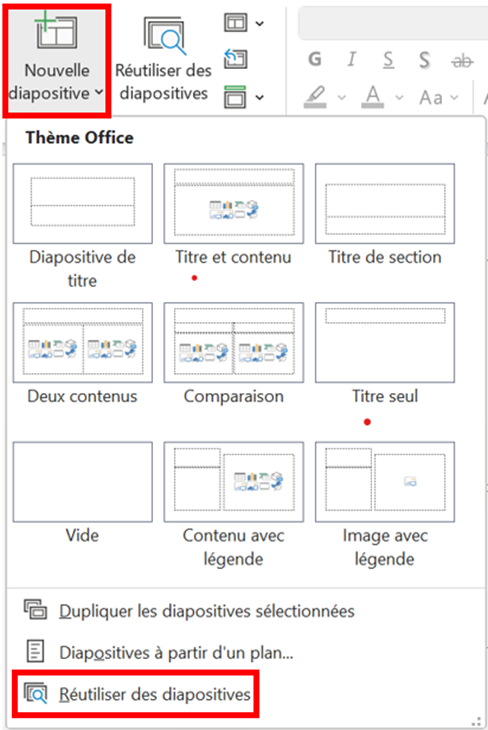
A zone of the same name appears on the right. Click the “Browse” button and select the file you want to restore. A thumbnail preview of all slides will appear. Click on the slides with the left mouse button to insert them into the new presentation. For fully recover unsaved PowerPoint fileright-click to open the context menu and click the “Insert All” option.
Step 3: save the file¶
Once you have transferred all the slides, save the file to a new location.
PowerPoint Safe Mode¶
If a PowerPoint file won’t open, try starting it in safe mode. To do this, hold the key [Ctrl] depressed and double click on the PowerPoint file to select it. Click “Yes” in the confirmation dialog box to open the presentation in safe mode.
You can use this method to open most Office programs in Safe Mode.
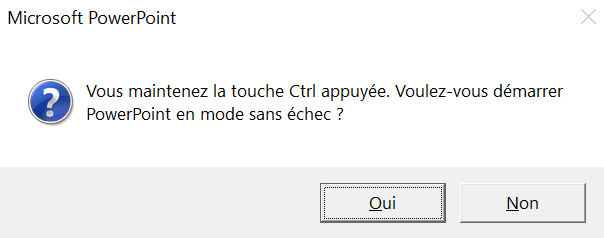
You can then check for problems or resave the file under a different name.
How to Avoid Losing PowerPoint Files?
Despite the many possibilities for restoring a PowerPoint, it is not always guaranteed to be successful. Therefore, remember to use regularly the shortcut [Ctrl] + [S] when working on a document. This will save your file as changes are made and protect you against possible loss.
PowerPoint also has a function through which the program can automatically save open presentations. We explain how to activate this function and thus avoid losing files.
Option 1: Enable autosave in the menu bar
Activate the function in PowerPoint’s menu bar by moving the slider to “Autosave”.

Option 2: enable autosave in options¶
If you activate the function in the “Options” area, additional settings are available. To do this, select the “File” section in the menu and then click on “Other > Options > Save”. Activate the ” Save auto-restore information and enter the desired time interval for automatic backup. If you activate the option ” Keep last version automatically fetched if I close without saving you can avoid data loss in case you accidentally close the PowerPoint file without saving it. If necessary, you can also adjust the location to make it easier to find your saved files.