It is possible to install the Steam video game platform under Ubuntu. Four command lines are enough to install Steam on Ubuntu 22.04., 20.04 or 18.04 before logging into it.
How to Install Steam on Ubuntu
Steam installs very easily via the terminal. Once the installation is complete, you will need to go through a GUI user interface to run the software.
Step 1: activate the repository¶
The Steam software is made available via the “multiverse” repository. In some cases, you may need to enable it first. To do this, open the terminal (e.g. with [Ctrl] + [Alt] + [T]) and enter the following command:
sudo add-apt-repository multiverseYou will probably then need to enter your password and confirm the process. The repository will then be added to your system. If the “multiverse” repository is already activated, a corresponding message appears.
Step 2: Update package list¶
In the next step, as with all installations on Linux, you will need to update the package manager and the corresponding list:
sudo apt update
sudo apt upgradeStep 3: Install Steam¶
Then install the actual Steam software.
All you have to do is accept the installation process.
If the above command does not work for your system, try with this alternative :
sudo apt install steam-installerStep 4: Launch Steam and Login¶
The software is installed, you must use another command to launch it:
You can also use the Ubuntu GUI for launching. To do this, exit the terminal and find the program in the Ubuntu software center or via the search function.
When you launch Steam for the first time, the software updates itself automatically before displaying the login or registration prompt. If you already have an account on the platform, enter your credentials. If you don’t have a Steam account yet, click on the corresponding button (bottom right) to open an account.
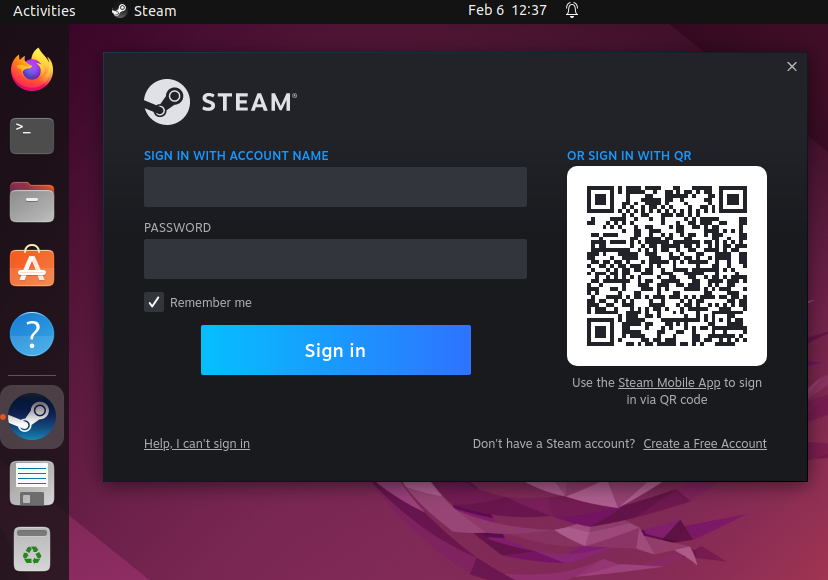
At the time of purchase, make sure that the chosen game is also compatible with Linux. Games that run on Ubuntu are easily recognized by the Steam icon (a reference to the SteamOS Linux distribution). This is usually found at the Windows and Mac logos where applicable. Also learn how Steam Family Sharing and Steam Refunds work to get the most out of the gaming platform.
Uninstall Steam on Ubuntu¶
Uninstalling Steam is done simply by typing a command in the terminal. Depending on the installation routine used, then also choose the uninstallation command:
You can also use the following command for this purpose:
sudo apt remove steam-installerTo save disk space, you can now also delete obsolete data:
While this procedure removes the software from your system, it does not remove your account. If you no longer want to use Steam at all, you will also need to delete the Steam account.
Do you want to play online with several people? Take a look at our gaming server rental offers that also work on Ubuntu. For example, you can create a Minecraft server on Linux. The SteamCMD command line client also helps you create individual servers for many games on Steam.




