Shoutcast is free access software that allows you to broadcast with your own Web radio or podcast. Its practical side: no need to know how to program to set up a Shoutcast server. This type of server is installed quickly and easily in just a few steps. Here’s how to do it, with a point on the minimum server configuration.
Shoutcast: dedicated server for your Web radio¶
Shoutcast is a dedicated server which allows you to make your personal Web radio or podcast with WordPress available to an audience. This can then connect to the server from any terminal to stream the program. It is also possible to stream the stream through VLC Media Player and its alternatives.
In addition to a Shoutcast server, you will also need a source, namely software with which to create the actual stream which will then be transmitted to the server. The Winamp software and the Source DSP plugin for Shoutcast are perfectly suited for this.
Shoutcast servers are also called DNAS serversacronym for Distributed NOTetwork ATaudio Swander.
Minimum configuration for a Shoutcast server¶
Before setting up your own Shoutcast server, make sure you have the adequate material. Bandwidth is an important criterion when choosing the server. The higher the audience simultaneously connected to your server to listen to your program, the higher the bandwidth of your server must also be in order for the streaming stream to be delivered smoothly and without jerks.
To install version 2.6 of Shoutcast Server on your own server, the operating system must meet the following requirements:
- Windows 32 bit: Windows 2000, XP, Vista, Windows 7, 8, 10;
- Windows 64 bit: Windows XP, Vista, Windows 7, 8, 10;
- 32-bit Linux;
- 64-bit Linux.
Which IONOS server to use as a Shoutcast server?¶
To allow your audience to listen to your Web radio with the Shoutcast, you have the choice between two options: either use your personal computer as a server, or host a server special. This second solution has the great advantage of offering a stable bandwidth and higher. If you are using your home PC, the speed and stability of the stream will depend on your internet connection. With a download speed of 1-2 MB/s (typical) and streaming at 128 KB/s, you’ll soon be at the limit of the maximum number with 15 people connected. Going through an external server makes it possible to circumvent this problem, because the bandwidth is much higher.
Another criterion to take into account when choosing a server: time. What will be the frequency of dissemination? What will be the Average duration of a stream? The more often and longer you stream, the better it will be worth investing in a quality server. In general, you will have the choice between a Cloud server, a vServer and a dedicated server.
With a VPS vServer server, there are no surprises: monthly billing at a fixed price. This solution is ideal for planning well with a constant budget.
THE cloud servers have a big advantage: their modular scaling. At peak times it is possible to use more server power and ultimately you only pay for what you have used. A vServer makes virtual resources available, with billing at a fixed monthly price. This is a good choice if you know exactly what your capacity needs are. Web radio professionals with a large audience will rather turn to a solution dedicated servers. Thus, they have high hardware capacities, and also benefit from a large bandwidth.
The novices who set up their first web radio server have every interest in choosing a Cloud server solution: maximum flexibility for your first steps in online radio with billing based on actual consumption.
Shoutcast Server Setup: Step-by-Step Guide¶
To configure a DNAS Shoutcast server, follow the procedure described below. In this example, we are using an IONOS cloud server with Windows 2019but it is also possible to configure Shoutcast on another type of server.
Step 1: Configure the Server Connection¶
First, you will need to establish a connection to the server in order to proceed with the installation. To do this, log into your IONOS customer account and go to the category “ Servers & Clouds and then select your server. To make it easier to follow, you can give it a name. We named our server “Shoutcast Server”.
An overview of the identifiers and information on the use of server space is then displayed. For you connect remotely to server, click “Download”. Once the file is downloaded, open it by double-clicking. When prompted, log in with an admin profile and enter the initial password. If so, you will still need to unblock the firewall before finally accessing the server.
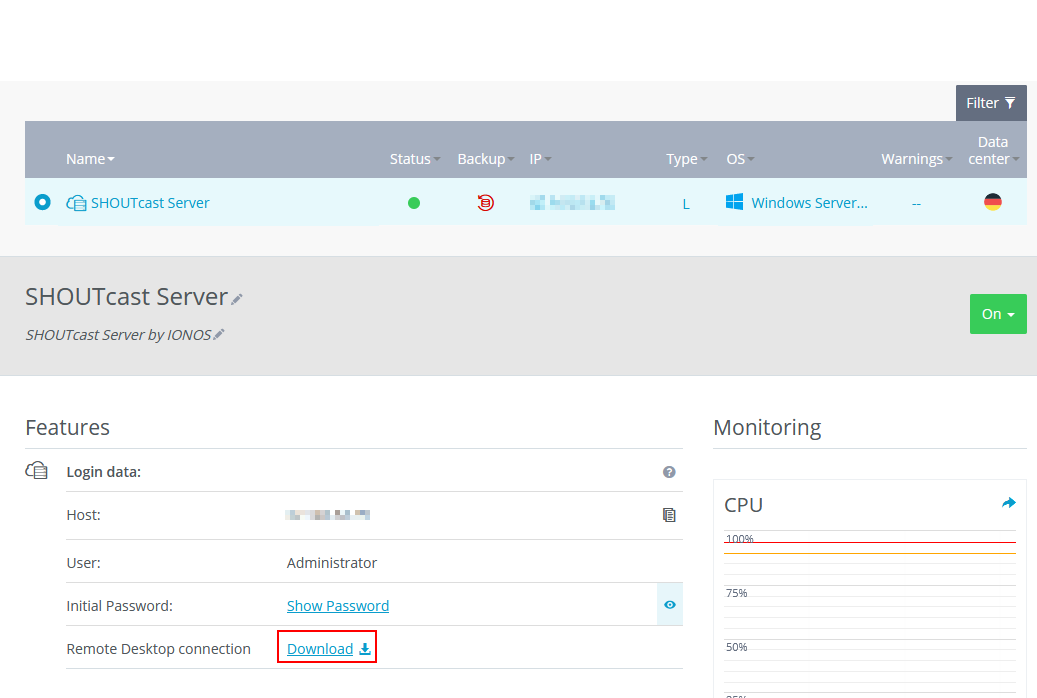
Step 2: Set up Shoutcast Web Radio¶
Before starting the actual server installation procedure, you need to create a Shoutcast account. To do this, go to Shoutcast website and save your station. All the data entered can be modified later.
Enter the information relating to your Web radio station: it will be displayed later and will allow your audience to find you more easily. Take the opportunity to enter a precise description of your programs. The next step will be to set the country you want to broadcast from and the language. Once these parameters have been set, your station is ready and the Shoutcast dashboard is displayed.
Step 3: Install Shoutcast Server¶
Now it’s time to install the DNAS Shoutcast server itself. To do this, go to the online dashboard of your Shoutcast account in the top right and click on your name, then on » Manage your plan « .
Then download the appropriate server version. In this example, we use the version 2.6.1 for 64-bit Windows, but you can just as easily install the server on a Linux system. Open the downloaded file under the name sc_serv2_win64_latest.exe. Then follow the installer through the setup process.
Warning: do not install the program in the folder automatically proposed by the system. At the stage » Choose Install Location instead, create a new folder. It is important that you have full access to this as some files will need to be configured later. For example, use the following path: C:\Shoutcast.
Then you can choose the components Shoutcast to install. You must also check the box » Documentation which contains useful information such as sample files or instructions. Then click on « Install » and complete the installation.
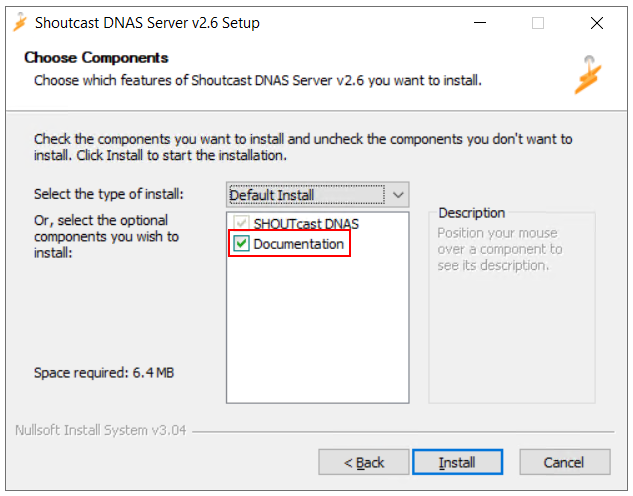
Step 4: Configure the Shoutcast Server¶
Your Shoutcast server is now almost in place. Before connecting your source, all you have to do is make a few small additional settings.
By going through the different README filesyou will find lots of other up-to-date information about installing and configuring your Shoutcast server.
Go to your Shoutcast folder and double click on the file setup.bat to launch it. You should see an input prompt and a configuration interface in your browser. It’s up to you to define the basic configuration of the server and the first stream.
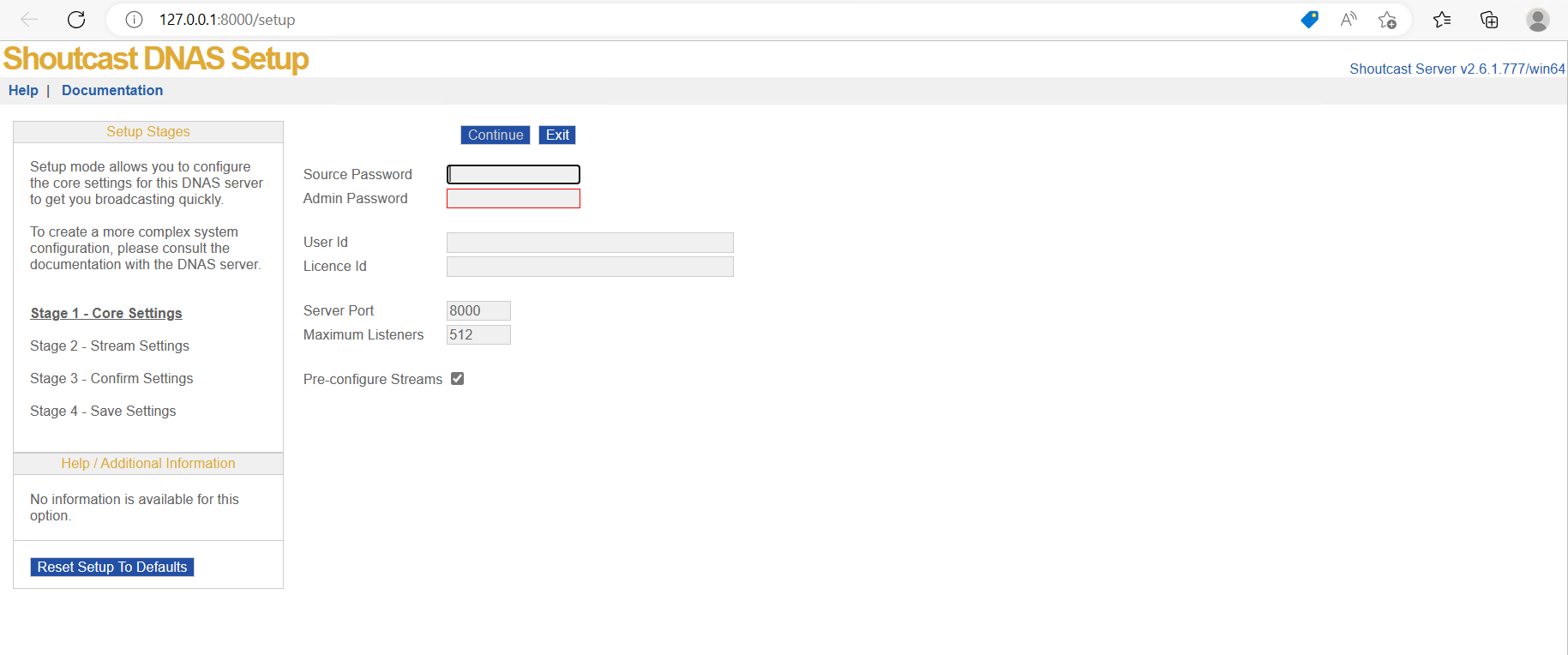
This is when you define a general password for source (Source) and admin profile. You will need the Source password later when you want to connect your stream to the server. The admin password allows you to log in to the dashboard.
It is also possible to set the maximum number of people connected simultaneously with your stream. The maximum is 512. If you don’t want to set a maximum, just enter « 0 ». Warning: in this case, the stream may be blocked if too many people connect and the server is overloaded.
If a lot of people plan to listen to your stream at the same time, choose high-quality equipment: in this case, the best solution is to go through a dedicated server.
THE port must be set to 8000. If you want to assign another port, write it down because you will need to set it later. Then click “Continue”.
In the next step you can define further information about your flow. If necessary, you can also define specific passwords. If you do not enter anything, the passwords defined previously will be used by default, the same for the maximum limit of the number of people connected.
Below » Listener Stream Path you can assign an individual URL for logged in people. These can thus go directly to the stream. Here’s what it might look like: http://serveraddress:8000/[nom du flux]. In this case, enter the IP address of your own server after « serveraddress: ».
If you want us to be able to find your feed in the Shoutcast directory (Shoutcast Directory), enter your Authhash. This can be found online in the Shoutcast dashboard in the advanced settings. Finally, the entered data is displayed. Click “Continue” to save server information as sc_serv.conf. You can then close the input window.
That’s it, your server is ready! Double-click sc_serv.exe to start the server.
The Shoutcast folder contains lots of useful information on how to set up your server. The “Examples” folder contains all the preconfigured .conf files that you can use for your server.
Go to address http://127.0.0.1:8000/admin.cgi and enter the user name « admin » and the password admin defined before. This interface allows you to display and manage all the data relating to your server and the people connected.
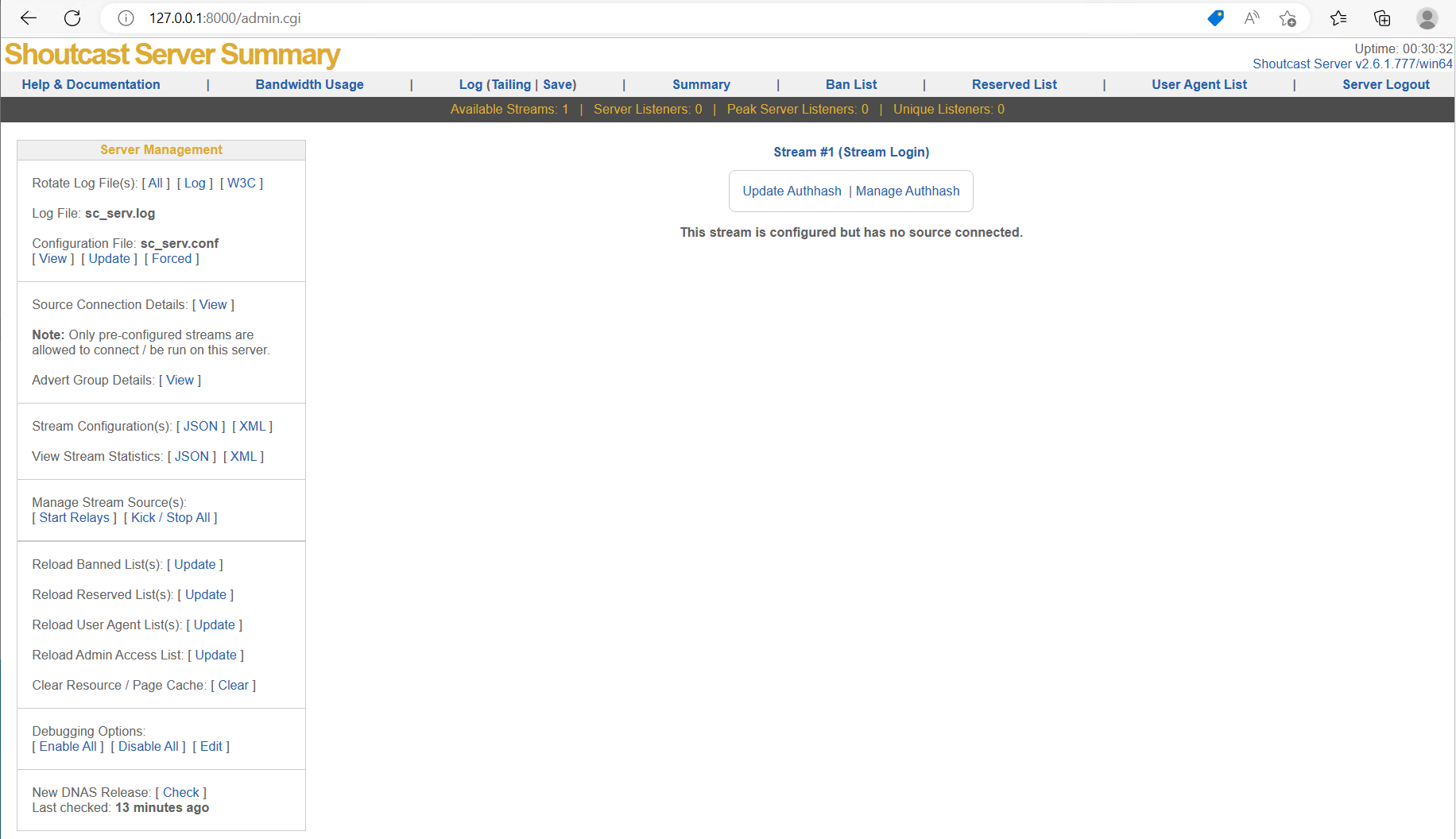
Step 5: Port forwarding¶
Once everything is installed, all that remains is to define a port forwarding so that your source and the people connected can connect to your server. To do this, return to your IONOS customer account, in the Network > Firewall menu. Configure a new port share here: choose the “TCP/UDP” protocolTHE Port « 8000 » (or the port previously defined during configuration) and enter a description.
And that’s it: your server is now ready to go and you can connect your source to it. Let the streaming begin!
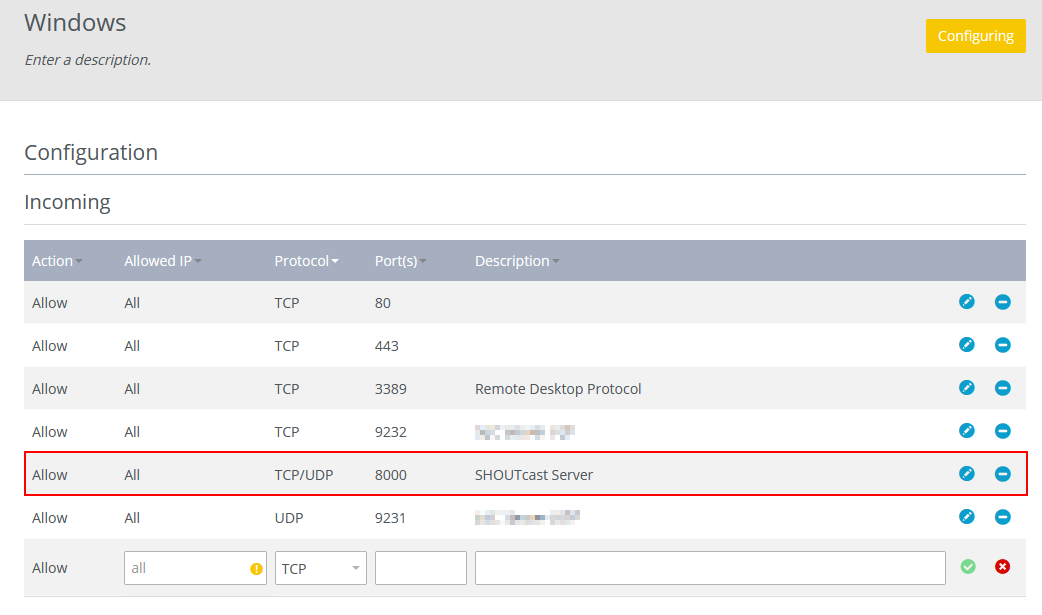
Do you want to make your Web radio known and distribute additional information? Go through a dedicated website: with IONOS, it’s easy to create and configure your own domain name.




