It is possible to enable Bluetooth on Windows 10 in different ways. This function allows to wirelessly connect external devices with a PC. Here are the menus and key combinations to activate the Bluetooth option on your computer.
Quick Guide: Enable Bluetooth on Windows 10¶
Here is how you can enable Bluetooth on Windows 10:
- Notification Center > Bluetooth icon > Open Settings > Activate Bluetooth.
- Open settings with [Windows] + [A] > Click on the Bluetooth icon.
- Start menu + access to Settings via the gear icon or [Windows] + [i] > Peripheral devices > Activate Bluetooth.
- Windows Search > Type « Bluetooth » > Open “Bluetooth and others” > Activate Bluetooth.
Bluetooth technology makes life easier¶
The use of Bluetooth is widespread for electronic devices. In particular, it allows the pairing of the smartphone with Bluetooth speakers or headphones. This wireless transmission standard can be used wherever images, music or other data need to be exchanged over short distances. Peripherals such as mouse, keyboard or PS4 controller can be connected to a computer wirelessly. Similarly, it is possible to connect the PC to the TV via Bluetooth.
Unlike NFC (Near-Field Communication), the Bluetooth range is much greater. Bluetooth devices recognize each other, which makes the app very user-friendly. To connect two devices via Bluetooth, one of the devices must send a pairing request to the other device. The possibilities for enabling Bluetooth on your PC with Windows 10 are explained in more detail below.
Are you using Windows 11 as your operating system and cannot find the Bluetooth settings? We also explain how to activate Bluetooth in Windows 11.
Enable Bluetooth via Notification Center¶
Step 1: In the toolbar at the bottom right of the screen, you will find an arrow pointing up. Clicking on this icon allows you to open the notification center. If your PC is equipped with Bluetooth, the Bluetooth icon will be represented there.
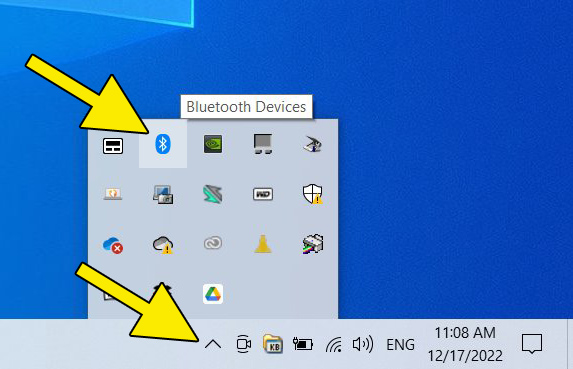
2nd step : you can open the context menu with a left click on the Bluetooth icon. Select the option » Open settings « . This opens a window with system settings.
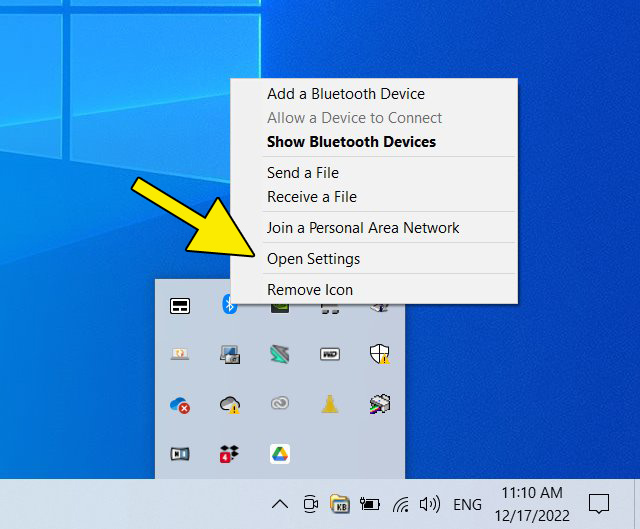
Step 3: Click on « Enabled » to activate the Bluetooth function on your PC.
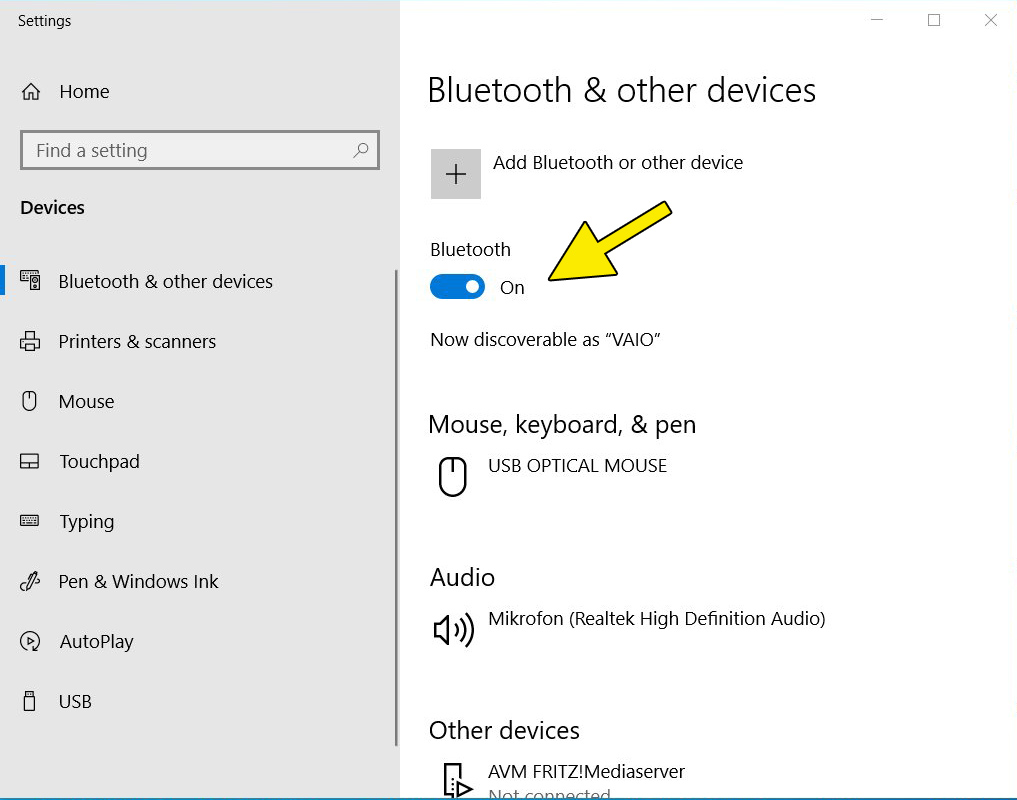
Enable Bluetooth via Quick Settings¶
You will find a square bubble in the taskbar, at the very bottom right. Click on it to access the computer’s quick settings. This menu can also be opened with the key combination [Windows] + [A]. The number and arrangement of icons is configurable and may be different on each computer. Clicking on the Bluetooth icon enables Bluetooth on Windows 10.
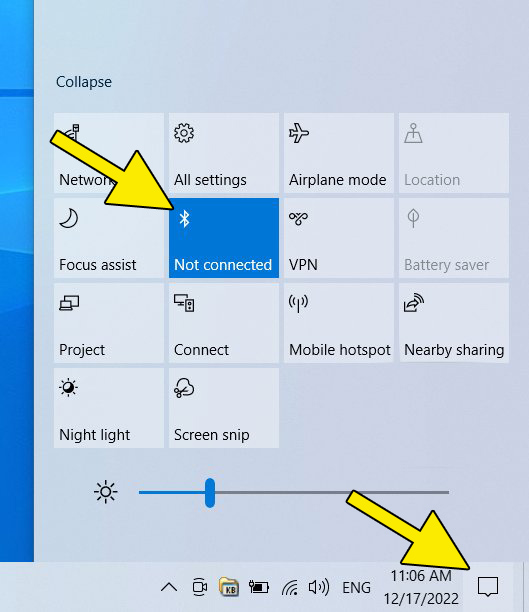
Enable Bluetooth via Settings¶
Step 1: You can also enable Bluetooth on Windows 10 through settings. To do this, click on the Windows icon at the bottom left of the taskbar. In the start menu that opens, select the option » Settings » by selecting the gear wheel symbol.
You can also use the key combination for this [Windows] + [i].
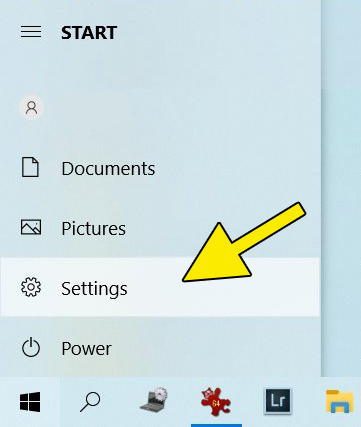
2nd step : you arrive at the main settings page. Look for the option » Peripherals: Bluetooth, printers, mice « .
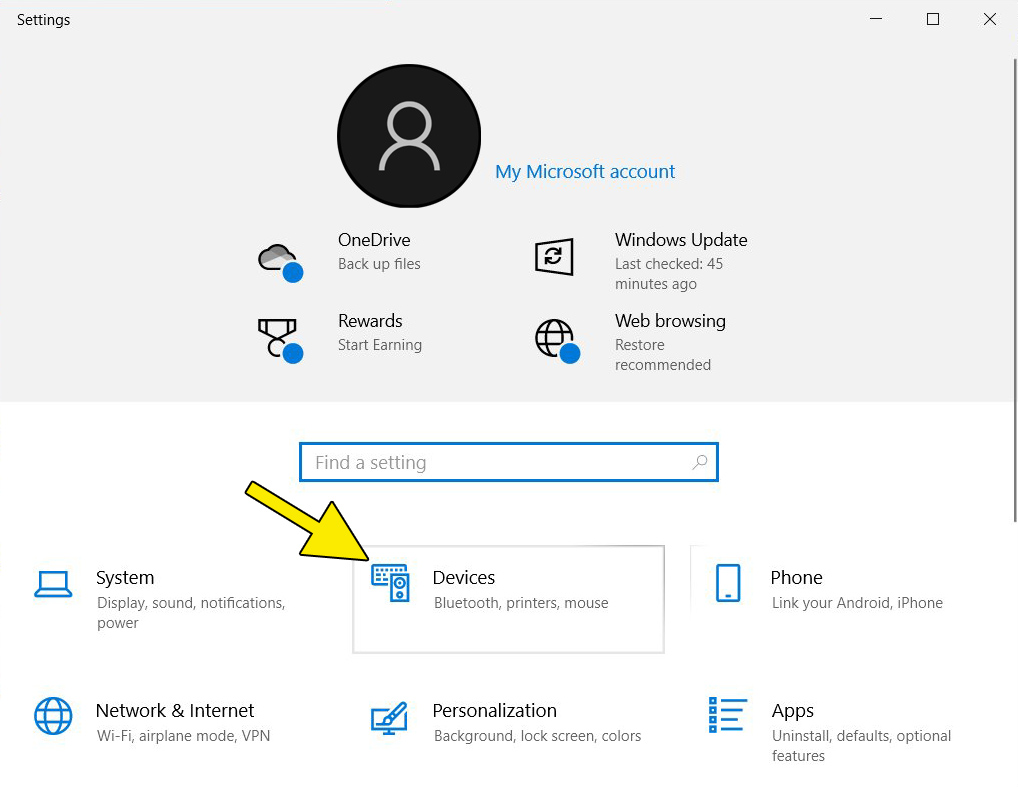
Step 3 : the dialog “ Bluetooth and other devices opens. There you will find a button to activate the Bluetooth function on your PC.
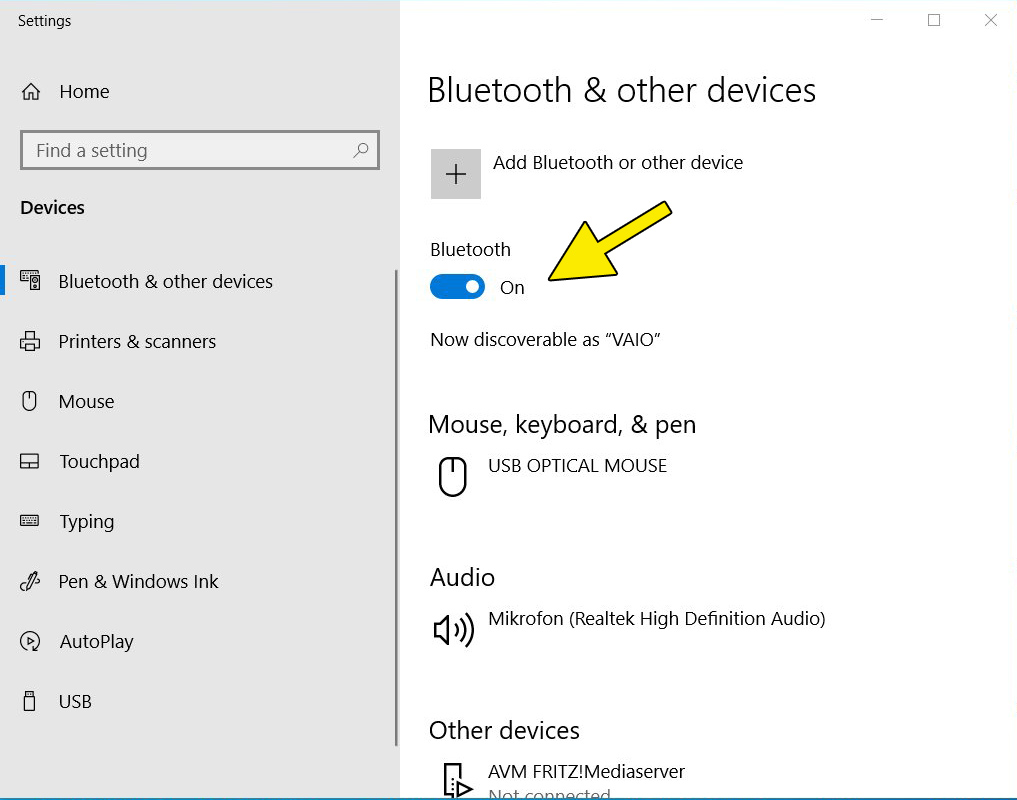
Activate Bluetooth via the search function¶
Step 1 : You will find an input field for search terms in the taskbar at the bottom. Write the word “Bluetooth” in the text line. The corresponding terms and system settings are automatically displayed in a new window. As soon as the dot » Bluetooth and other devices is visible, click on “Open”.
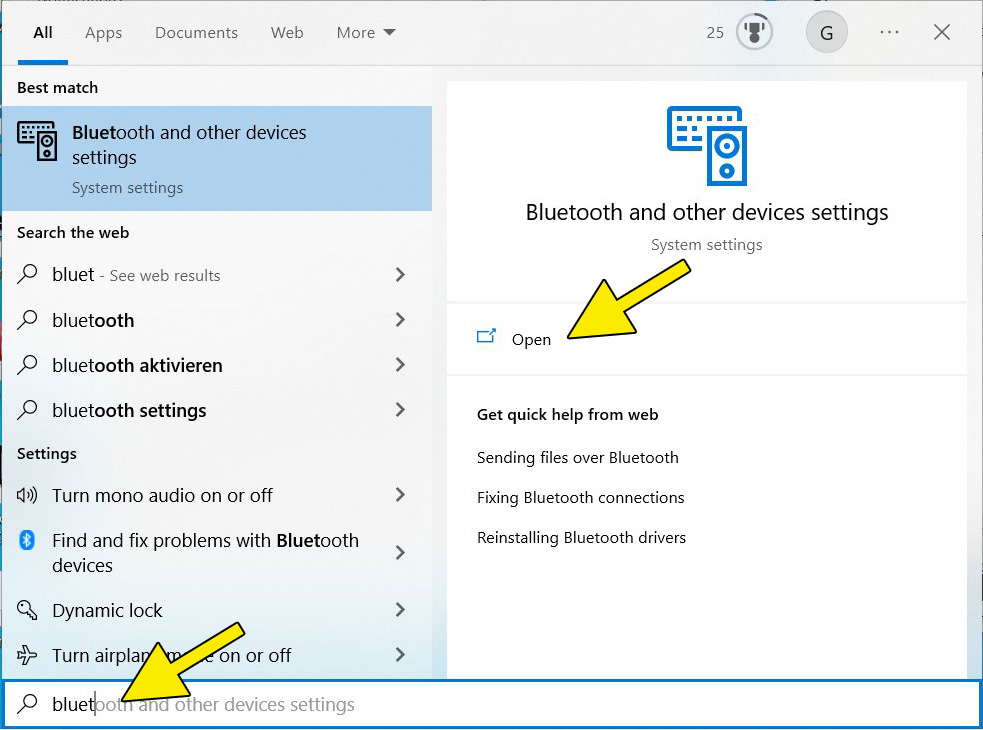
2nd step: Bluetooth settings are now displayed. As explained earlier, you just need to slide the switch to « On » under « Bluetooth ».
Tips for safety when using Bluetooth¶
Like any technology, Bluetooth presents some security risks when using it. Therefore, these tips should be followed to protect your data and hardware from unauthorized access.
- Unrecognized devices: If an external device wants to connect to your PC or laptop via Bluetooth, you will receive an automatic pairing request. Only allow pairing if you know the device that wants to connect. Do not give permission to unknown devices.
- Trojan horse: during a pairing with unknown devices, data can be retrieved from your computer and even saved there. Strangers can, for example, install ransomware or spyware on your computer. This danger is particularly present in public places, such as airports, fairs or transport.
- Some people have fun sending messages or pictures to a Bluetooth-enabled device without permission. They take advantage of insufficient security settings. Simply sending messages is not a real security risk, but can annoy the recipient.
When using Bluetooth, therefore, always ensure that your device is only paired with trusted devices. Data exchange with unknown devices should be avoided. Do not download any data orapps from unknown sources. Check that your Bluetooth-enabled device still has the latest updates. This is the only way to ensure that all known security vulnerabilities have been closed.
Data exchange via Bluetooth only makes sense over short distances and for temporary uses. If you want to regularly exchange data within a network, we advise you to examine the different types of networks.




