If you are looking for complete freedom to customize the world and modes of the “Dead Matter” video game, the best solution is to host a private server. You can install the server application on your hardware of choice, either through Steam or the SteamCMD command line client.
Dead Matter Server: What are the requirements for hosting your own server?¶
In principle, you can set up your own Dead Matter server on any computer with sufficient computing power. However, for performance reasons, it is recommended to run the server application on external server resources, i.e. in a data center. This allows you to benefit not only from high-performance professional equipment, but also from professional service and high-end connectivity, guaranteeing high availability. The requirements that Dead Matter places on the server or hardware depend on different factors such as the number of players or zombies. The minimum requirements for installing and running Dead Matter Server are:
- Processor (CPU) :min. 3.0 GHz (2-4 cores)
- RAM :min. 4-6 gigabytes
- Hard disk space : 5-10 gigabytes
In addition to these requirements for hosting the server application, there are those posed by the operating system you choose. Dead Matter can be hosted on both Windows and Linux systems. For example, if you opt for Windows Server 2022you will need a 1.4 GHz processor, 2 gigabytes of RAM and 36 gigabytes of disk space (512 MB and 32 gigabytes without GUI).
If you opt for a more efficient hardware configuration from the start, keep in mind that you can always expand your Dead Matter server. You also have the possibility to use the resources in parallel for other projects like other game servers or your own TeamSpeak server!
Dead Matter Server: what hosting options does IONOS offer?¶
Finding the right hardware solution for your own Dead Matter server is often not so simple. There are certainly many different suppliers, but the offer is rarely well defined. At IONOS you can choose between three server types, all of which are suitable for dedicated server game hosting:
-
Virtual Server (VPS): IONOS vServers (VPS) use virtualized hardware from a common host system. You pay a fixed monthly fee for a fixed set of services.
-
Cloud Server: The hardware of IONOS Cloud servers is also virtualized. However, different components may come from different host systems. This is also why Cloud servers are easily scalable. The power used is billed per minute.
-
Dedicated server: With a dedicated server from IONOS, you rent stationary business hardware (without virtualization) that meets the highest requirements. Also in this model, billing is established per minute and based on actual consumption.
IONOS servers: our advice for beginners¶
Due to its properties, the IONOS Cloud Server is the perfect solution if you want getting started in the world of hosting with a Dead Matter server. If you don’t know how many players will want to access the server, or whether it will be online permanently or occasionally, that’s okay. You can add additional services or even reduce the performance of the hardware at any time, so that you only pay for what you actually used.
The most advantageous price with adapted performance: Cloud RAM L server.
Dead Matter: scenarios and corresponding IONOS server prices¶
In the table below, we have established five possible scenarios for a private Dead Matter server and assigned each one the best possible server option from IONOS. This gives you a first point of reference for choosing a model and a price.
| Possible scenarios of Dead Matter servers | IONOS server price adapted with Windows Server |
|---|---|
| 2 to 4 players ; server online occasionally | RAM L Cloud Server |
| 2 to 4 players ; server permanently online | VPS Windows L |
| From 5 to 10 players; server online occasionally | XL Cloud Server |
| From 5 to 10 players; server permanently online | Windows XL VPS |
| More than 10 players; server permanently online | AR6-32 SSD Dedicated Server |
Dead Matter Server: Step-by-Step Instructions (Windows)¶
If you have the necessary hardware to host the Dead Matter server application, you can begin installation and configuration immediately. In our step-by-step guide we show you how IONOS customers (Cloud Server, VPS, Dedicated Server) configure the software under Windows Server 2022 and start the server.
Step 1: Connect to Server Hardware¶
To manage server resources, you must first connect to the server through the Remote Desktop Connection. IONOS customers easily configure this connection via their customer account:
- Log in to the IONOS customer account login page.
- Click on ” Servers & Cloud “.
- Select the rented hardware package on which you want to host your Dead Matter server.
- Scroll down to access data and click on the download link in the line “ Remote Desktop connection “.
- Launch the configuration file by double-clicking it.
- Enter the access data for your server (username and initial password) and confirm the server certificate to establish the remote connection.
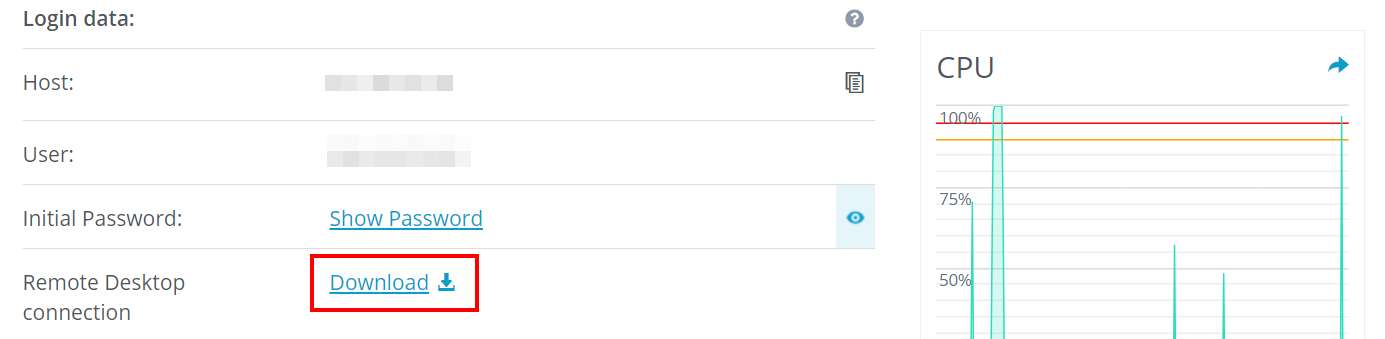
Step 2: Install SteamCMD¶
The first step is to install on your server the SteamCMD command line client via the command prompt. With this tool, you can establish a connection to public Steam servers in just a few steps. This will then allow you to download the server software for Dead Matter and many other Steam games.
Use the following SteamCMD download link to start the installation on your server. Then create a suitable folder, for example C:\SteamCMDAnd unzip the contents of the ZIP file there. Then start the tool by double-clicking the file steamcmd.exe: SteamCMD then opens (entry line Steam> in the Windows Command Prompt) and runs the available updates.
Step 3: Download Dead Matter Server¶
To obtain Dead Matter server software, log in to Steam. In the case of the video game “Dead Matter”, it is necessary to log in with the Steam account with which you purchased the zombie game:
Create an installation folder for the Dead Matter server, for example C:\dead-matter-serverby typing the following command:
force_install_dir C:\dead-matter-serverbash
With the order app_updateand the Steam ID number “ 2584780 “, you finally download the Dead Matter server software:
app_update 2584780 validatebash
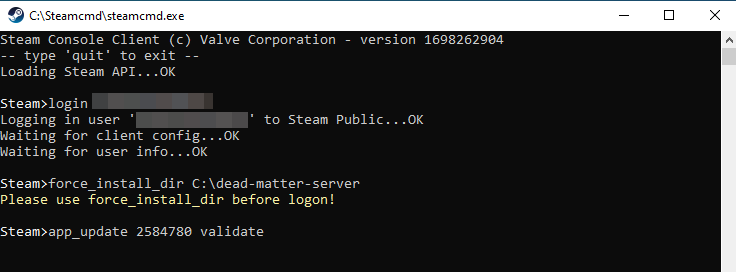
You can also get the server application for Dead Matter through the standard Steam platform. Once you have installed it on your server, log in with your account and navigate to the “Library” tab. Check the “Tools” box, where you will find, among other options, the “Dead Matter Dedicated Server” application which you can install in the same way as any other Steam application.
Step 4: Create Configuration Files¶
The next step is to set up your Dead Matter server configuration. Like the file Game.ini required for this purpose is not created automatically during the installation of the server application, you must create the configuration file manually. The target folder is:
.\DeadMatter\Saved\Config\WindowsServerbash
In the file Game.ini created, insert the following basic configuration, which you can of course adapt according to your needs:
[/script/engine.gamesession]
MaxPlayers=16
[/script/deadmatter.survivalbasegamestate]
ServerName=Dead Matter Server by IONOS
Password=changeme
Admins=Abc
Admins=Def
Admins=Ghi
SuperAdmins=Abc
SuperAdmins=Def
SuperAdmins=Ghi
ServerTags=A:A
ServerTags=B:B
ServerTags=C:C
MOTD=Welcome to the server.
MaxPlayerClaims=3
Seed=0
bFirstPersonOnly=false
bVACSecure=false
bIsHardcore=false
MaxZombieCount=2048
MaxAnimalCount=100
MaxBanditCount=256
PVP=true
FallDamageMultiplier=1.0
[/script/deadmatter.survivalbasegamemode]
WhitelistActive=false
Whitelist=Abc
Whitelist=Def
Whitelist=Ghi
[/script/deadmatter.flockspawner]
AnimalSpawnMultiplier=1.0
[/script/deadmatter.globalaispawner]
ZombieSpawnMultiplier=1.0
[/script/deadmatter.serverinfoproxy]
SteamQueryPort=27016text
In addition to the configuration file, the Dead Matter server needs another file called Engine.ini. This contains the server ports and all important modules for initializing the game world. This file is also not created automatically during installation, which is why you must create it in step following and save it with the following contents in the folder already mentioned:
[URL]
Port=27015
[OnlineSubsystemSteam]
GameServerQueryPort=27016
[Core.System]
Paths=../../../Engine/Content
Paths=%GAMEDIR%Content
Paths=../../../deadmatter/Plugins/MeshTool/Content
Paths=../../../deadmatter/Plugins/PrefabTool/Content
Paths=../../../deadmatter/Plugins/MORT/Content
Paths=../../../deadmatter/Plugins/PivotTool/Content
Paths=../../../Engine/Plugins/Runtime/SunPosition/Content
Paths=../../../deadmatter/Plugins/DialoguePlugin/Content
Paths=../../../deadmatter/Plugins/SplineTwistCorrect/Content
Paths=../../../deadmatter/Plugins/SmoothSync/Content
Paths=../../../Engine/Plugins/Tests/EditorTests/Content
Paths=../../../Engine/Plugins/Tests/RuntimeTests/Content
Paths=../../../Engine/Plugins/FX/NiagaraExtras/Content
Paths=../../../Engine/Plugins/Developer/TraceSourceFiltering/Content
Paths=../../../deadmatter/Plugins/AbxyxxTools/Content
Paths=../../../deadmatter/Plugins/DiscordGameAPI/Content
Paths=../../../Engine/Plugins/Developer/AnimationSharing/Content
Paths=../../../Engine/Plugins/Editor/GeometryMode/Content
Paths=../../../Engine/Plugins/Experimental/ChaosClothEditor/Content
Paths=../../../Engine/Plugins/Experimental/GeometryProcessing/Content
Paths=../../../Engine/Plugins/Experimental/GeometryCollectionPlugin/Content
Paths=../../../Engine/Plugins/Experimental/ChaosSolverPlugin/Content
Paths=../../../Engine/Plugins/Experimental/ChaosNiagara/Content
Paths=../../../Engine/Plugins/FX/Niagara/Content
Paths=../../../Engine/Plugins/MagicLeap/MagicLeapPassableWorld/Content
Paths=../../../Engine/Plugins/MovieScene/MovieRenderPipeline/Contenttext
Step 5: Free the Ports¶
To enable communication with your Dead Matter server, ports 27015 (Game Port) and 27016 (Steam Query Port) defined previously must be activated in the server firewall settings. For IONOS servers, this step can also be done via the customer account:
- Log in to IONOS customer account.
- Go to the “ Server & Cloud “.
- Select your server and click “ Network ” And ” Firewall settings » in the left menu.
- Under “Inbound”, add two new rules for the two TCP/UDP ports 27015 and 27016.
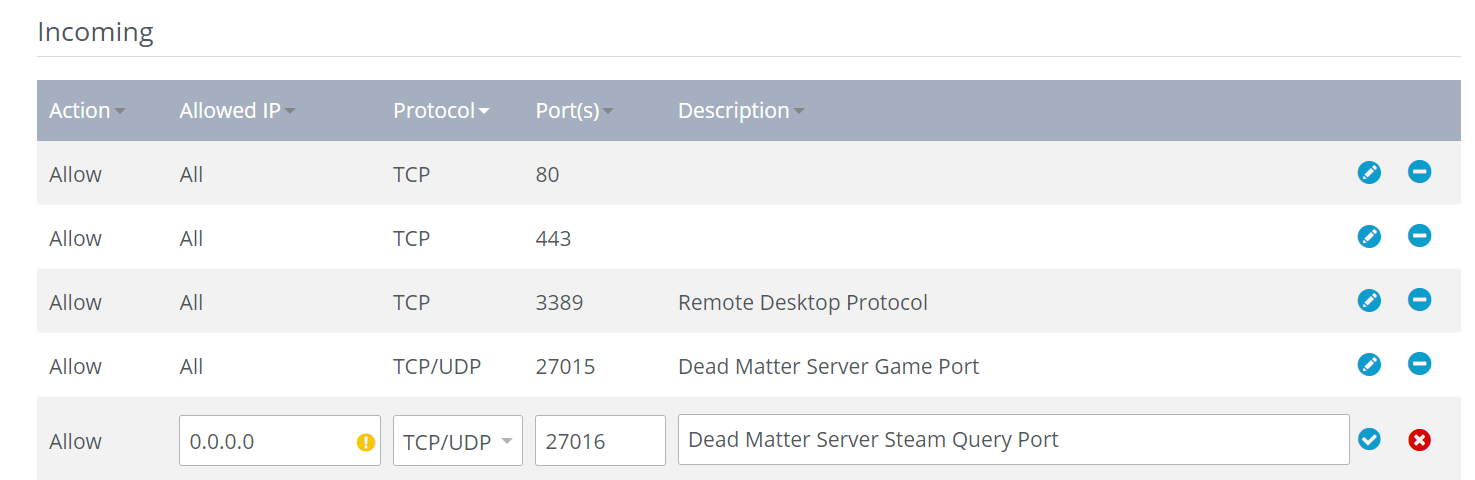
Step 6: Start the Dead Matter Server¶
To start your private server, create a simple batch file in the Dead Matter server folder. The content of this script, which you can for example call DeadMatterServer.batlooks like this:
start deadmatterserver.exe -logtext
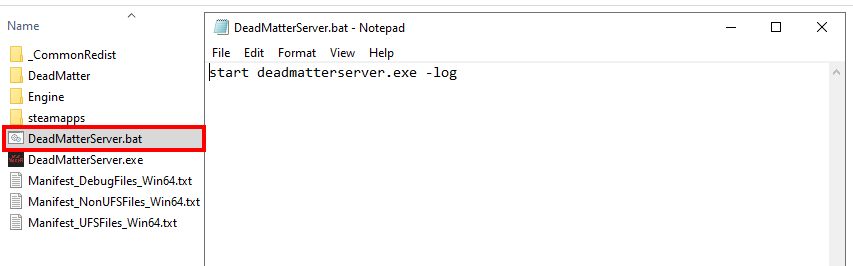
As soon as you double-click the file, the server starts in a new command prompt window.
Step 7: Connect to Dead Matter Server¶
You and your teammates can now connect to the server at any time. To do this, launch the game and select the option “ Play online » in the main menu. If you can’t find your Dead Matter server in the list, simply select the ” Direct connect » and enter the IP address and password (if assigned) to establish the connection.
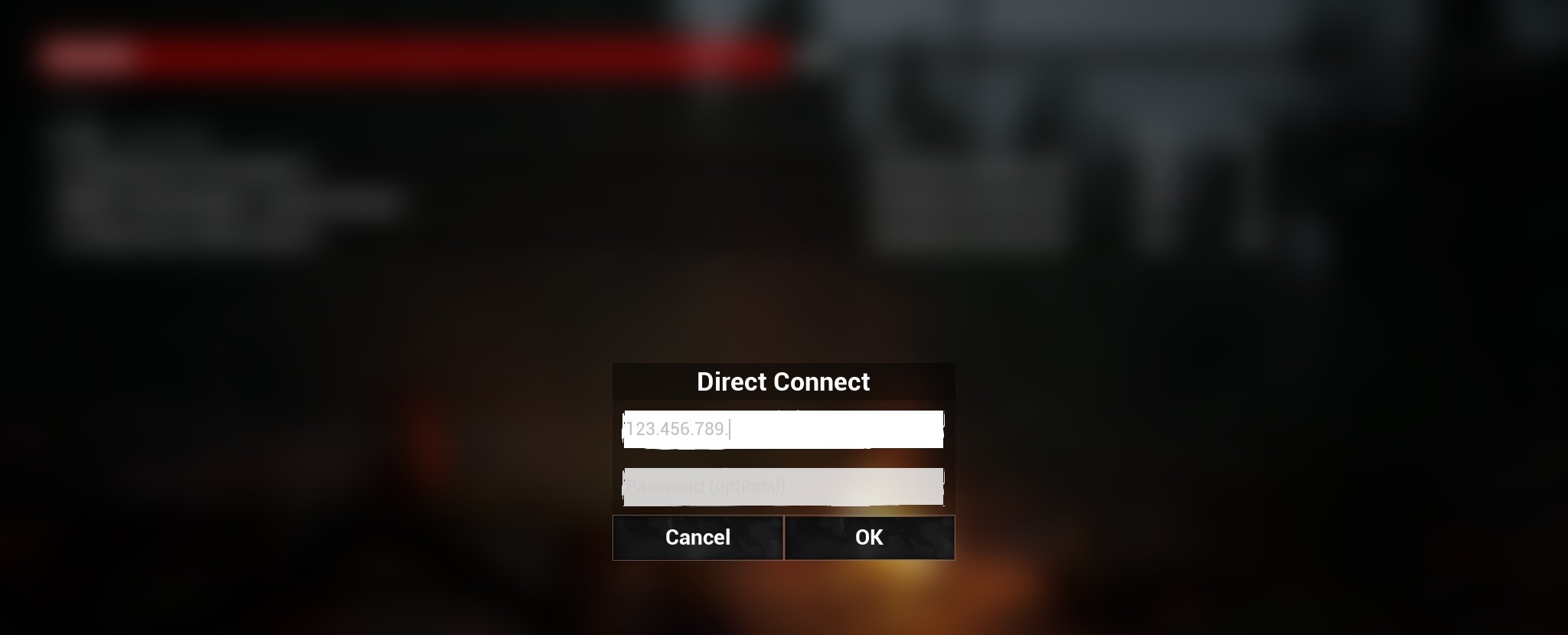
Create a character and choose the starting point for your online adventure!

You can of course make your server available via an individual domain instead of the complicated IP address: simply use the tool Domain checker from IONOS and check if the domain of your choice is still available!




