If you want to delete blank rows in Google Sheets, a handy shortcut is to use the filter feature. This also allows you to hide rows if you don't want to delete them right away.
Superfluous lines make a table difficult to read.
One of the many advantages of spreadsheets such as Excel or Google Sheets is the ability to constantly enrich documents. However, this gradually creates empty rows that are no longer needed and thus affect the structure of the whole table. Of course, you can delete empty lines in Google Sheets one by one and thus make the document clearer. But we also explain how to delete all superfluous lines at once and with what simple means you can hide them.
Delete Blank Rows Individually in Google Sheets
Deleting an empty row in Google Sheets is very simple. To do this, simply click on the corresponding row and right-click. A menu will open, in which you will find the option « Delete row » with the trash can icon. If you select this option, the corresponding row will be deleted.
This operation is normally fast, but if you are working with a large table and want to remove many empty rows, the Deleting each line takes a long time. There is, however, a shortcut to delete blank rows on Google Sheets.
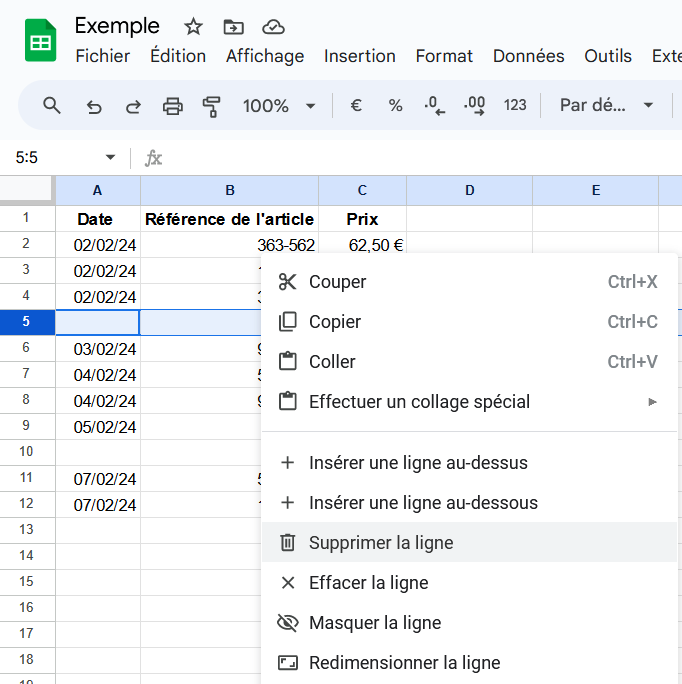
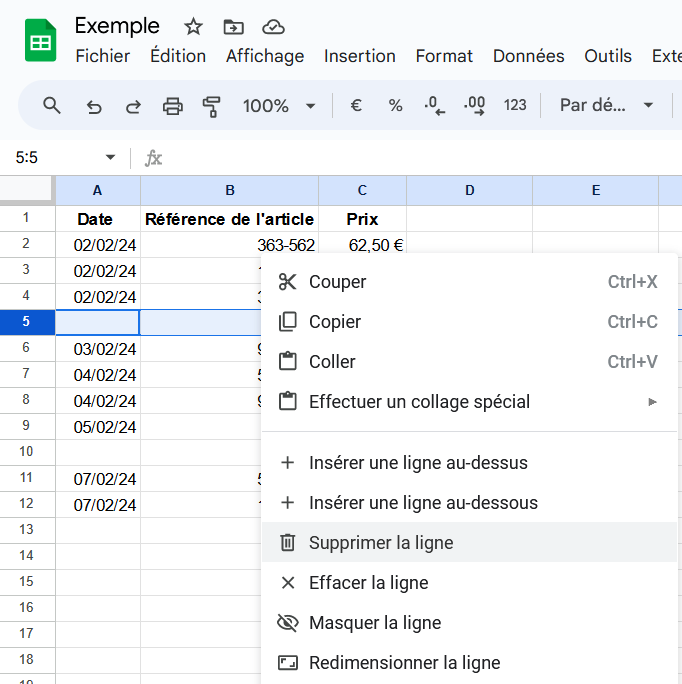
Microsoft 365 for business with IONOS!
The latest version of your favorite Office apps on every device.
Free installation assistance!
- Exchange up to 50 GB
- OneDrive with 1TB
- 24/7 Support
Hide Blank Rows in Google Sheets
If you just want to hide the empty rows first to make the table clearer, do the same as in an Excel table:
- First select all cells in your table. There are two possibilities for this: For a clear database with only a few entries, you can first click on your first cell, then hold down the cursor and drag it to the last entry. Since this can be tedious for a long table, you can also select the first cell, scroll to the last cell, press the shift key and click on the last cell. This method works for both Windows and Mac.
- Once you have selected all the entries, the second step is to set a filter. To do this, click on the corresponding icon in the menu bar. By default, it is located third from the right and looks like a stemless cocktail glass.
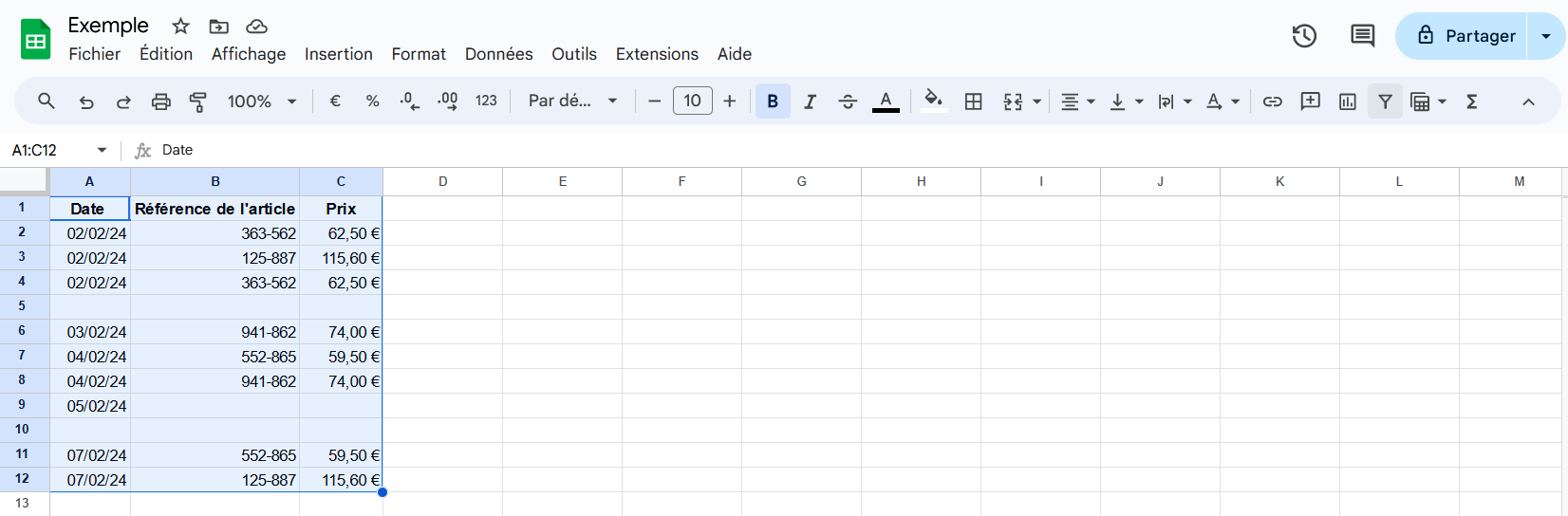
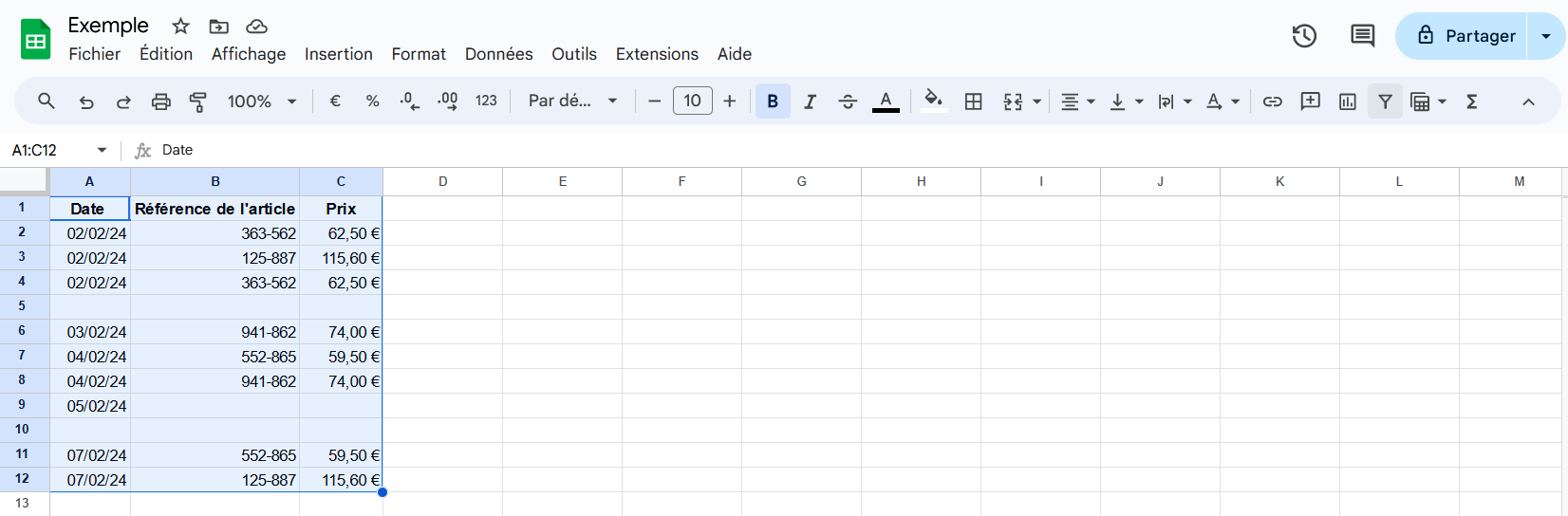
- When the filter is set, a small symbol with three lines below it appears in all cells in the top row. Click on it.
- The filter menu now opens. Below the search bar, you will find a list of all the rows in your table. First, however, are all the empty rows, grouped under the name « (Empty) ».
- Uncheck the “(Empty)” box and confirm the selection by clicking “OK”. All empty lines are now hidden.
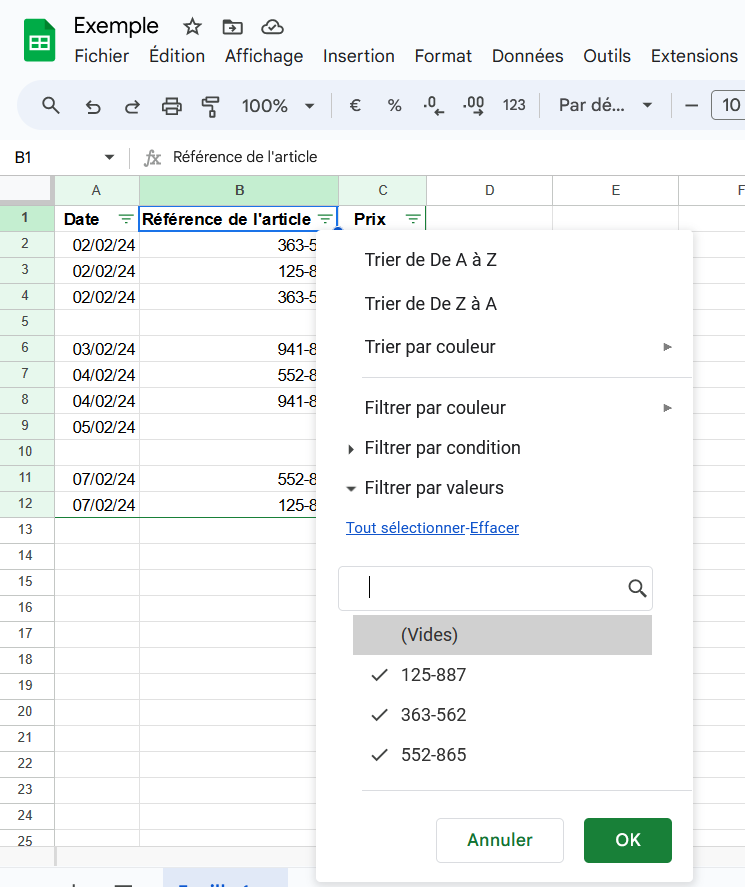
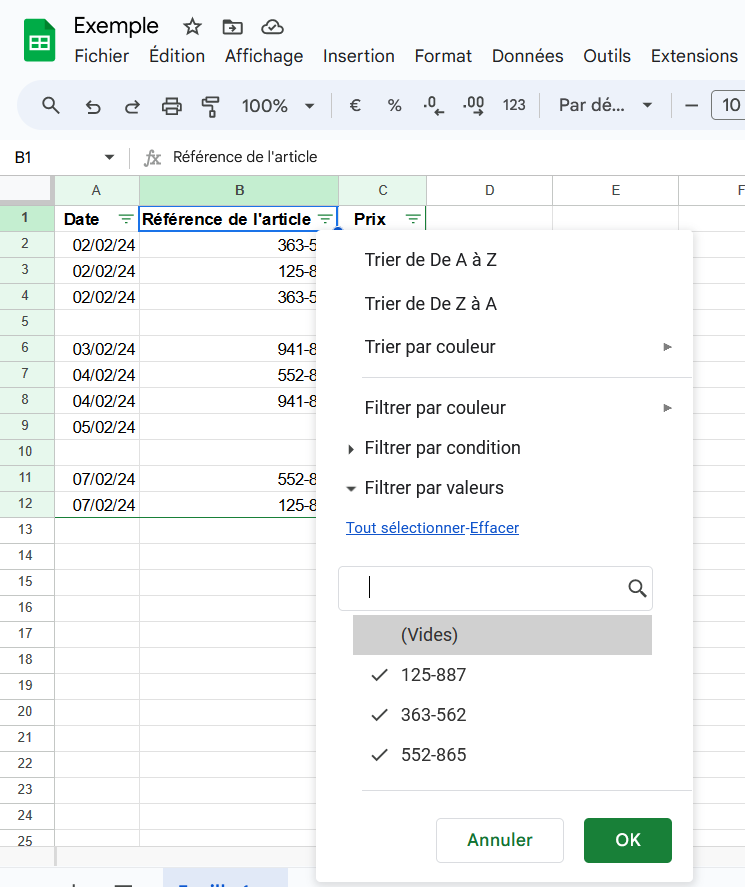
If you want to display them again, simply remove the filter by clicking the icon at the top right again.
Delete multiple blank rows in Google Sheets
If you are sure that you no longer need the empty rows, you also have the option to permanently delete empty rows in Google Sheets. To do this, follow these steps:
- Select all cells in your database.
- Add the filter option again.
- Click on the icon with the three horizontal lines to open the filter menu.
- First uncheck all the boxes by clicking on “Clear”.
- Check the “(Empty)” box and confirm by clicking “OK”.
- Now only empty lines in your document are displayed. They are highlighted in green.
- Select all empty lines.
- Right-click on the lines and then select “Delete Selected Lines”.
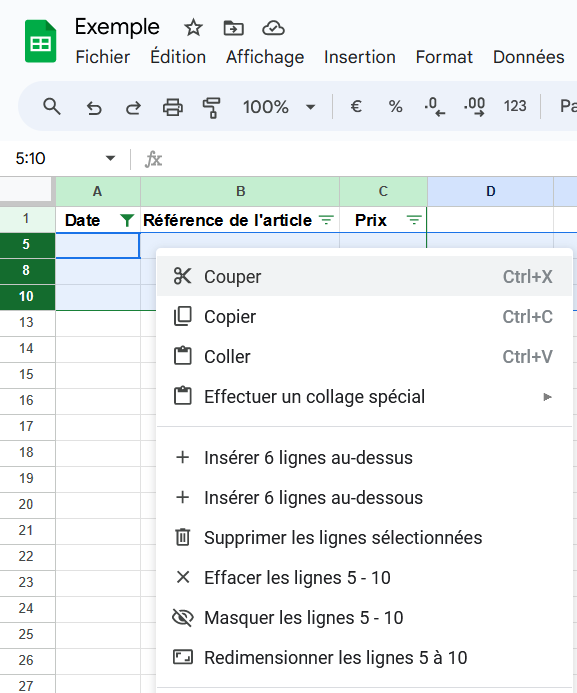
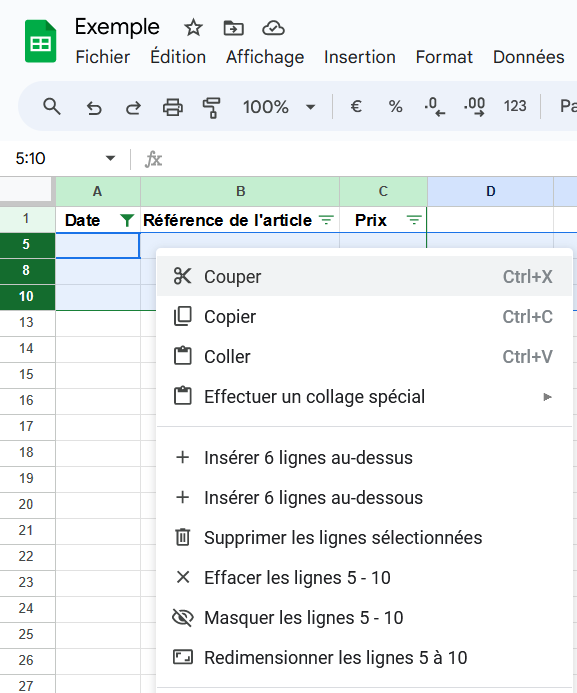
- Remove the filter by clicking the icon at the top right again. Only filled lines are now displayed. Empty lines have been deleted.
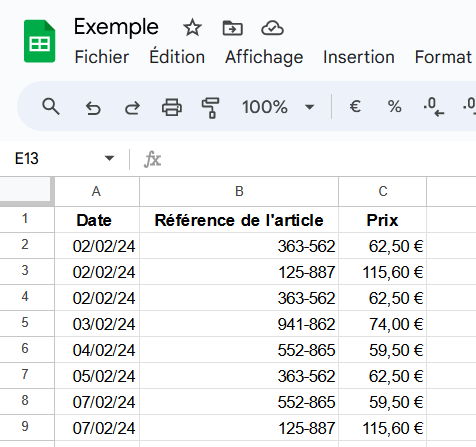
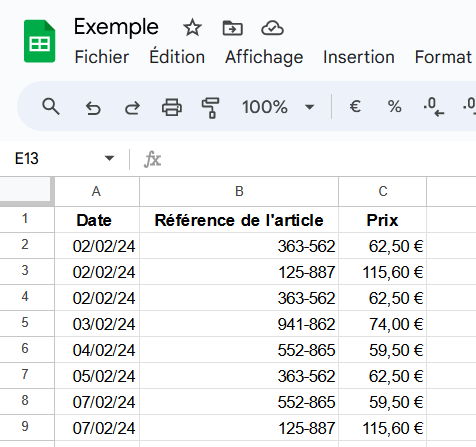
Managed Nextcloud
For GDPR compliant teamwork. Store, manage, modify data.
Ideal for small businesses, agencies & freelancers.
- Extensible with Collabora Online
- 24/7 Support
- Data center in EU
Delete the contents of a row on Google Sheets
If you want to keep the rows in principle, but delete the contents of some rows in Google Sheets, follow these steps:
- Select the row(s) from which you want to delete the contents.
- Right-click on the row numbers of the cells you want to delete. The numbers are on the far left of the table.
- In the middle of the drop-down menu, you will find the option « Clear line », preceded by an icon with a small « x ». Click on this icon. You will then get an empty line and the cited contents have been deleted.
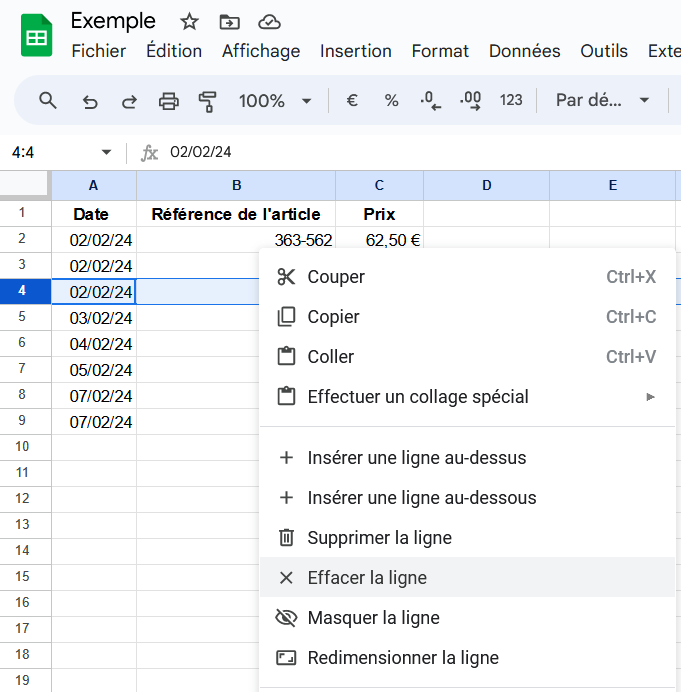
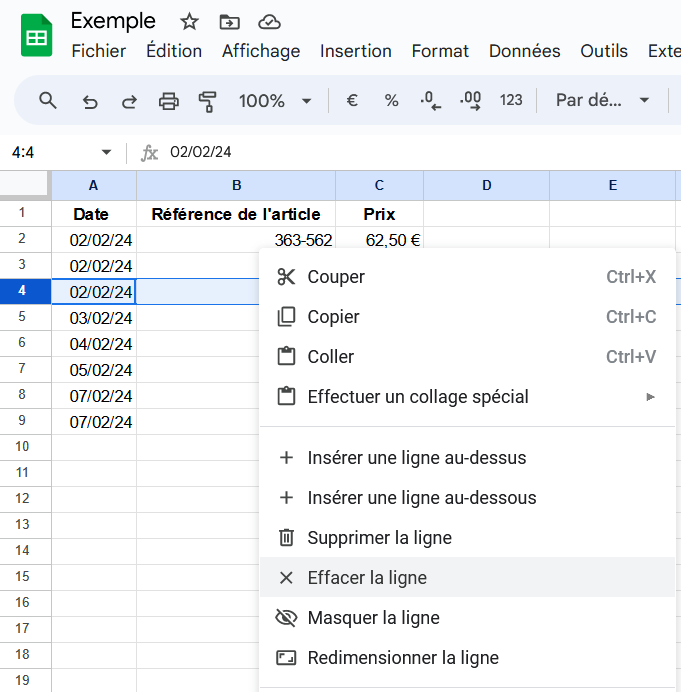
Advice
To make better use of Google and its features: If you use Google Workspace with IONOS, you will not only benefit from better Google support, but you will also benefit from the optimal interconnection of all features with your IONOS domain.




