If your desktop or laptop no longer starts, this failure is often due to your operating system, for example Windows. Faulty boot process, damaged drivers, update problems, etc.: discover with us the solutions to test when Windows 11 does not start.
Identify the origin of the error: is it hardware or software?
If you can't start or restart your computer or laptop and it's not related to the battery charge or your power source, you may not be able to immediately identify the problem causing the error, especially if you're not an expert. However, there are some clues that can point to a specific issue; for example, if you hear a clicking noise from the machine or a smell that suggests parts have burned or melted, it's likely a hardware issue, such as a faulty hard drive or clogged fans. Installing a new driver can also cause an error. Check out our article « My Computer or Laptop Won't Start » to learn how to troubleshoot hardware errors.
Software problems, which usually occur due to updates, reinstallations of certain programs or changes to settings, can often only be clearly identified after a detailed analysis. Similarly, new settings in the BIOS can suddenly completely change the operation of your device. In the BIOS (or UEFI to be precise), a computer also starts the operating system. So, after a tricky change, it is possible that the entire operating system could quickly come to a standstill.
Most of the time, a boot sequence glitch or the infamous Windows blue screen refers to an error in the operating system. In the event of a boot sequence glitch, for example, you can hear the procedure running (thanks to the presence of startup noises) while the screen remains black.
Windows 11 won't boot? Recovery Environment, first point of contact
In the case of Windows 11, boot issues are often caused by an upgrade from the previous version. However, viruses, system errors, or faulty software can also be responsible for the operating system experiencing problems at boot time.
The good news? The vast majority of these sources of error can be easily eliminated by implementing Windows-specific troubleshooting routines. To do this, simply start Windows from the recovery environment, also called Windows RE. It's a sort of safe mode that includes a whole range of recovery functions, each more useful than the last.
Usually, Windows 11 detects the problem automatically. It then opens the recovery environment directly at startup. If this does not happen to you and the boot process gets stuck at a specific step, you should at least try to reach the following screen:
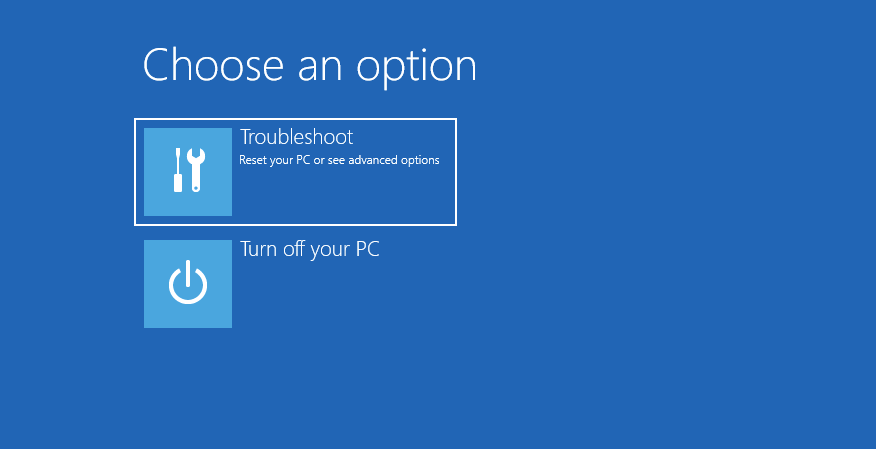
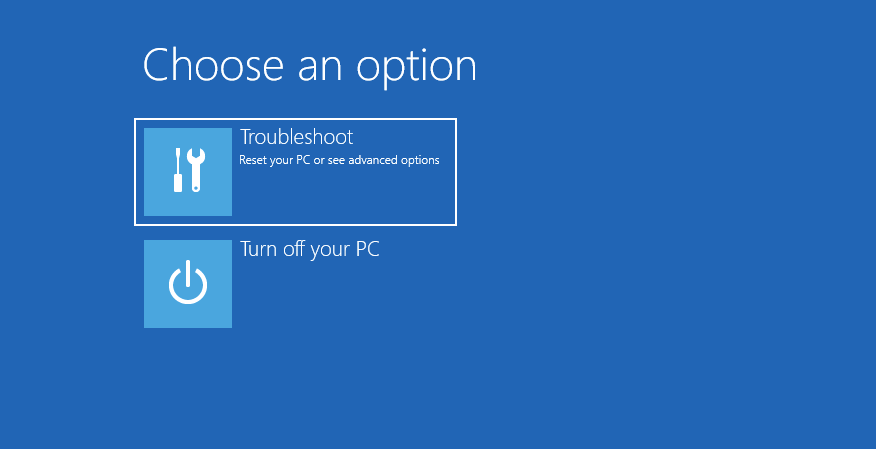
Go to the recovery environment and click on “Troubleshooting” > “Advanced Options” > “Startup Help”. With this feature, Windows can automatically run an error diagnosis to try to find a solution to your startup problem.
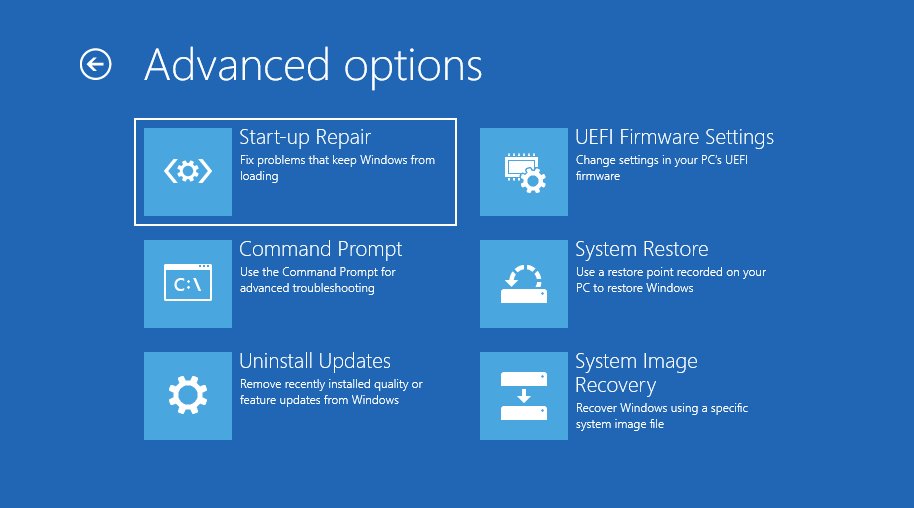
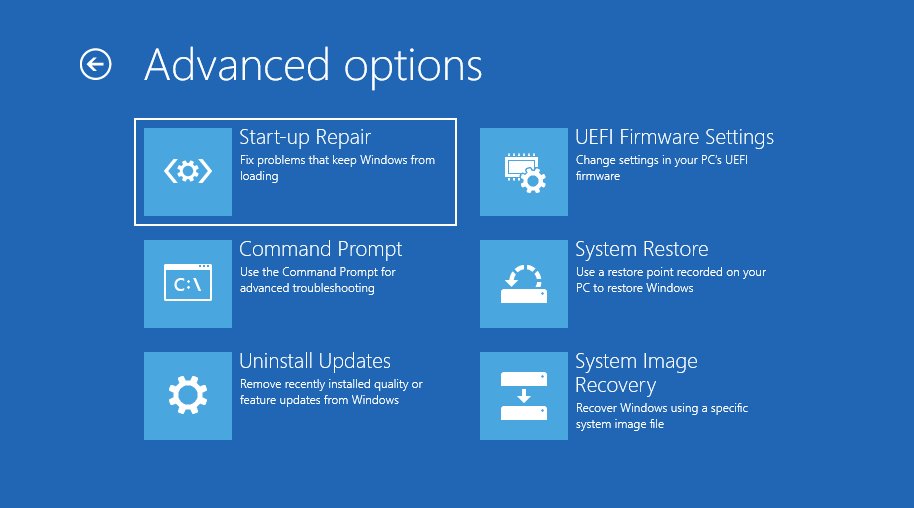
Regularly, the Windows operating system can also get stuck in a boot loop; you then see nothing but a black screen. Such a situation can occur, for example, if the boot helper does not produce the expected results.
To solve this problem, you need to select “Troubleshoot” > “Advanced Options” > “System Restore”. To do this, it makes a « restore point », that is, a previous backup that your operating system is able to access (usually, the system itself creates these points automatically, with given intervals). Your personal data is not at risk during this restoration, but all drivers, updates and applications installed after the last restore point are then deleted. This allows Windows to return to its normal state.
From the section “ System Restauration » from the menu, click on « Following « , then select the last restore point created in the window that appears. Select « Next » again, then confirm the start of the procedure. Windows will then revert to your previous backup and start the restoration process.
Run the manual troubleshooting offered by Windows 11
Windows may sometimes start as usual, but continue to show errors at startup and later when running. In such a case, you may also decide to perform the troubleshooting manually. To do this, go to “Settings” or use the keyboard shortcut [Windows] + [i].
In the settings, first click on “ System « , then on » Restoration « . Then select « Advanced startup » and confirm your selection. The operating system should then restart.
Commands to help you if you have problems starting up
You can choose to go through Windows 11 settings, or use a series of useful commands to trigger Windows-specific automatic startup routines. This can be useful if your computer does not start correctly and the recovery environment does not load successfully.
To use these commands, start by following the usual steps: Click “Troubleshooting” > “Advanced Options”then select the “ Command Prompt » in the menu. A window then opens, and you can enter commands directly.
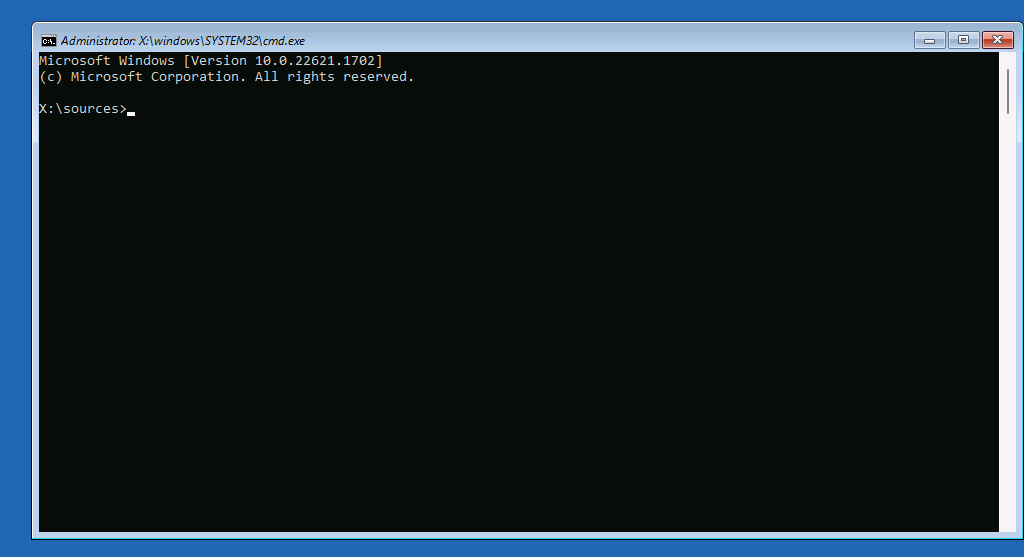
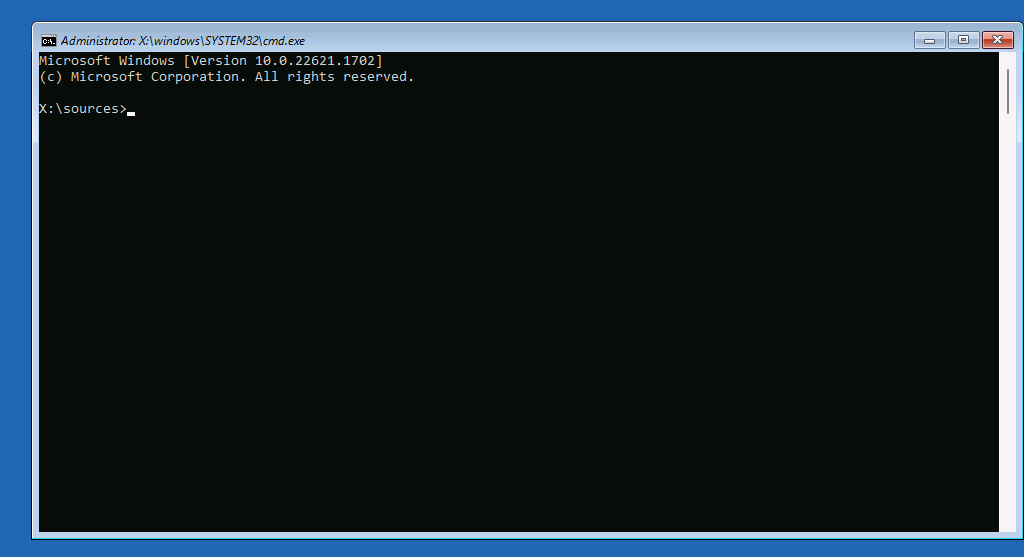
If, in your case, the master boot record (MBR) is damaged, then you cannot normally boot your computer. The following commands will start a repair process to restore the MBR.
bootrec /fixmbr
bootrec /fixboot
bootrec /rebuildcbdbash
Sometimes, you may not be able to start Windows 11 due to damaged system files. In this case, we recommend that you run the dedicated system file checker to scan the system and fix the problems. To do this, open the « CMD » window and enter the command « sfc /scannow », before confirming using the key [Entrée]. All damaged system files can then be repaired and replaced.
Cancel updates
It's not uncommon for Windows updates to cause problems during startup, so you can try uninstalling your latest update. To access the corresponding option, select “Troubleshooting” > “Uninstall Updates”. This action allows you to cancel regular quality updates, as well as some feature-related updates.
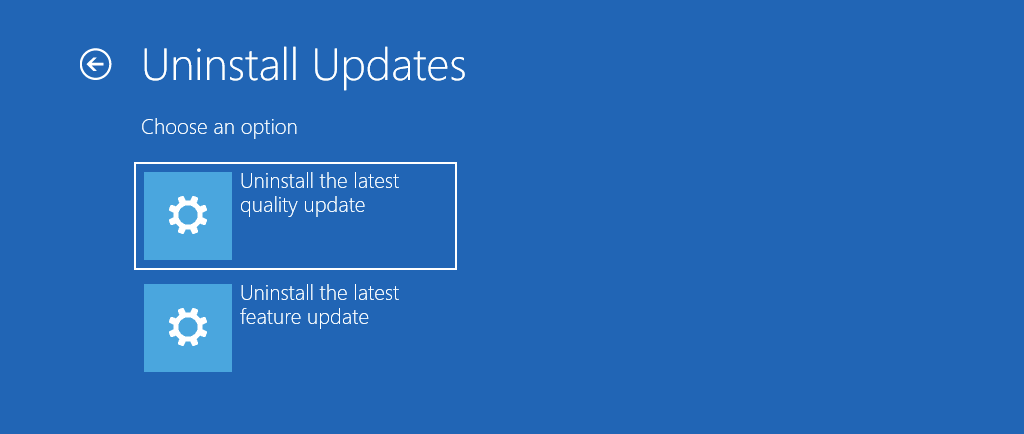
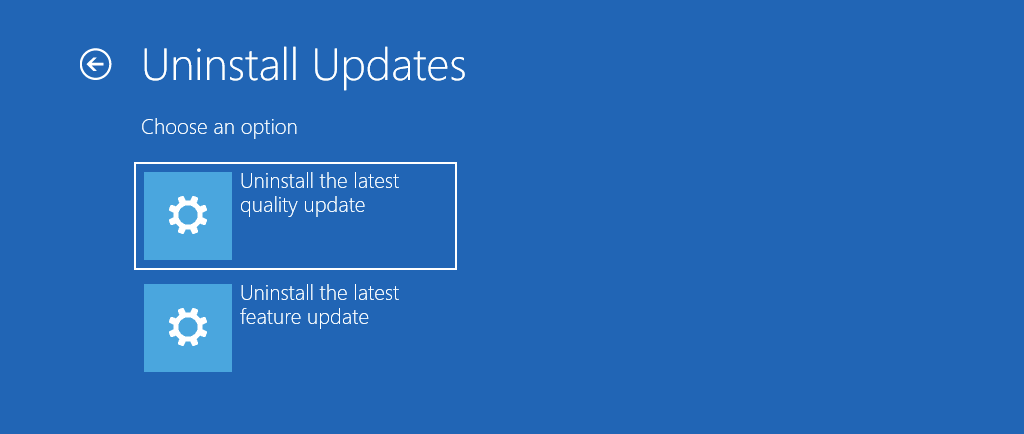
Last solution: reset or reinstall Windows 11
If none of the methods we have presented to you so far work and you are still facing startup problems, then in most cases resetting or reinstalling Windows remains your only recourse.
The restore environment can also help you in this situation, because the option » Reset this computer » is also available in the « menu Troubleshooting « . Like the restore point does, this solution allows you to restore a previous backup of your computer.
If you still don't see any improvement after testing this method, a new installation is unfortunately unavoidable. For this reason, we advise you to back up your files at regular intervals. To do this, do not hesitate to use external hard drives or Cloud solutions; in fact, as a last resort and in the case of a new installation, you risk losing all your data.
Looking for detailed instructions? Check out our article titled “Restore Windows 11”.
Advice
If you also use other operating systems and are having problems with them, our digital guide also offers the following articles:
- My MacBook won't start
- Ubuntu won't boot




