Outdated drivers in Windows can decrease system performance. In the worst case, they can even lead to security vulnerabilities on the machine and increase vulnerability to cyberattacks. That’s why manually updating outdated or unsuitable drivers using Windows built-in tools is still important.
Up-to-date drivers guarantee the proper functioning of software, Windows operating systems and connected hardware. However, for recently installed or outdated programs in Windows, keep in mind that important updates like updating graphics card drivers help ensure that they work properly. The driver update process is the same in Windows 11 and 10: you can go through Device Manager or download driver updates from official developer websites.
Updating Drivers in Windows: What You Need to Know¶
System drivers or device drivers are computer programs, software and layers of abstraction that facilitate communication between hardware and software. When connecting devices to a PC or using optional software components, drivers ensure full information exchange and proper functionality of Windows operating systems, connected devices and installed software. To do this, the drivers prepare all the information necessary for the use of hardware and software for your operating system.
Over time, devices and software may need updated drivers. Old, outdated drivers quickly have a negative impact on device performance, when programs are shut down or when software and hardware incompatibilities occur. Not only can outdated drivers reduce the functional capabilities of the operating system, but they can also be a security hole. Cybercriminals often use vulnerable drivers to gain access to systems they want to break into. That’s why it’s better to check for driver updates from time to time or install system and program ones regularly.
If this option has been activated, Windows automatically checks for driver updates during system updates. If there is a problem, start by checking the list of drivers and update manually. These driver updates may be necessary, for example, when programs no longer work, when a hard disk does not appear or is no longer recognized, or when a blue screen in Windows needs to be resolved.
Automatic driver updates in Windows 11 and 10¶
Use the following procedure to ensure that drivers are updated automatically in Windows:
Step 1 : Press on [Windows] + [i] and go to » Peripheral devices(in Windows 10) or in Bluetooth & Devices > Devices (in Windows 11). Then go to » Devices and Printersin the right menu (Windows 10) or Related Settings > Devices and Printers (Windows 11).
2nd step : right click and select » Device Installation Settings « . Enable automatic driver updates by checking the « Yes (recommended) » box.
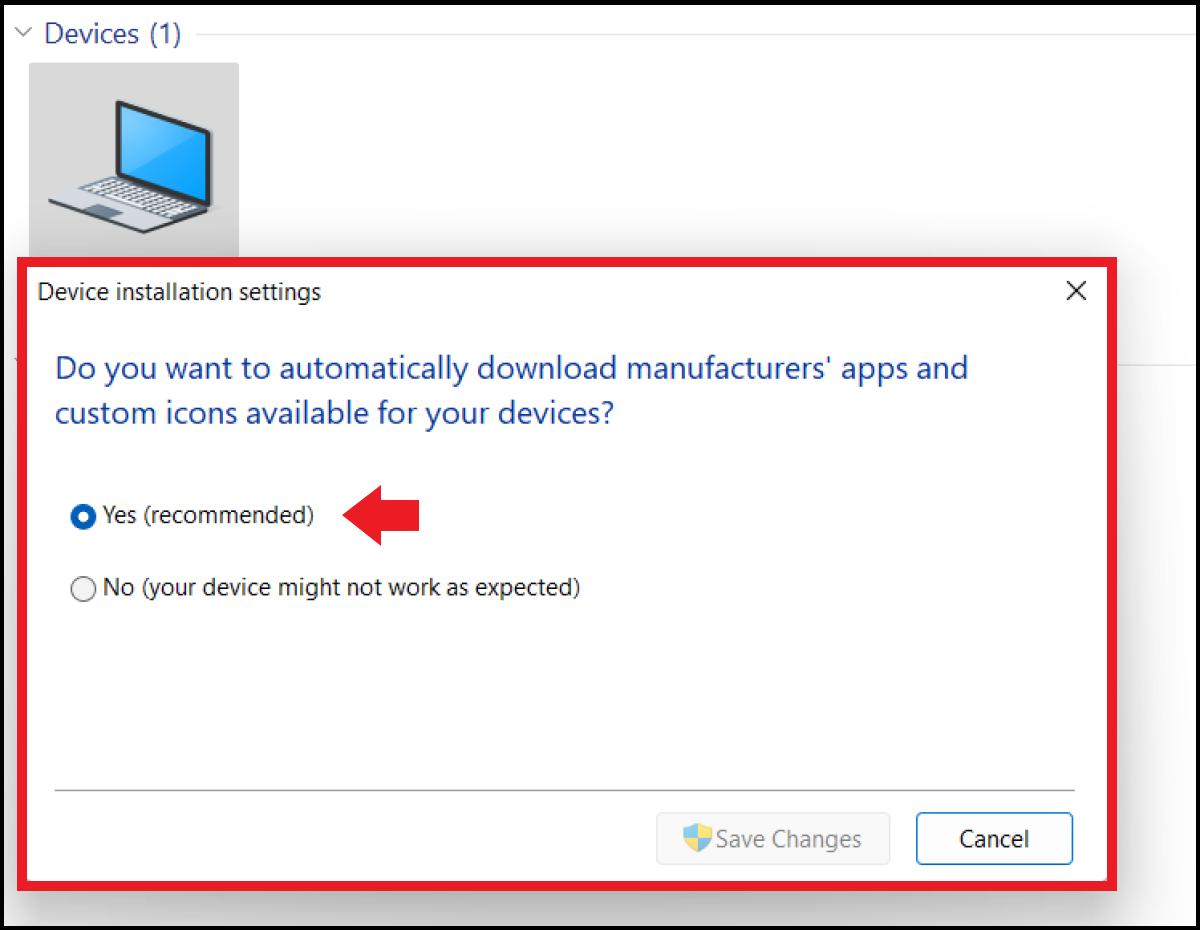
Manual Windows Driver Update Step by Step¶
Via Device Manager¶
Step 1 : although Windows installs its driver updates automatically, you may have to do it manually. To do this, enter » device Manager in the Windows search bar and click on the application.
2nd step : select the corresponding category of devices, open the drop-down menu and right-click on the device you want to update. Then select the option » Update driver « .
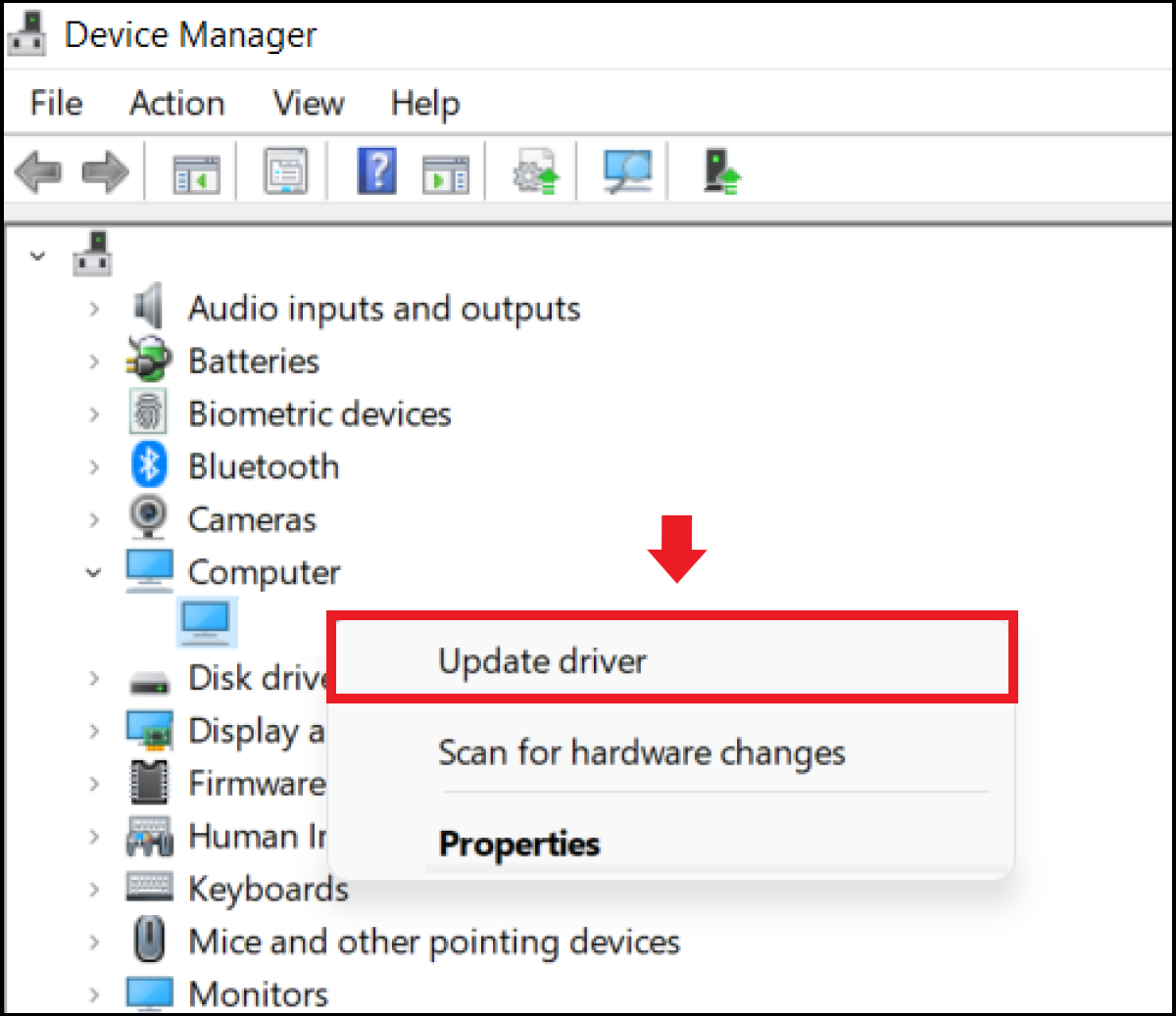
Step 3: you can now automatically search for updated driver software or use driver software already installed on your device. Windows then automatically installs the necessary driver. If the system does not detect any driver, you can also search the driver on the developer’s official website and follow its installation procedure.
Reinstall drivers with Device Manager¶
Step 1 : to reinstall the current driver, choose the option » Uninstallinstead of « Update Driver ».
2nd step : after the driver is uninstalled, restart the computer. Windows will now reinstall the driver if the option to update drivers automatically has been enabled.
Diagnosing Driver Issues with Windows Check¶
Want to know if there might be a problem with the drivers, even if you haven’t noticed anything special? Go through thewindows system checker. To do this, press [Windows] + [R] and enter the CMD command « perfmon /report ». After about 60 seconds, you get a clear system scan, with indications of any driver issues.
If the errors appearing in the system make it difficult to update the drivers through normal channels, go through Windows 11 Safe Mode or Windows 10 Safe Mode.




