Google Maps allows you to plan routes and save them for later use. The procedure varies depending on the terminal used. We show you how to save a Google Maps route on your cell phone, tablet and PC.
Why save Google Maps routes?¶
Saving Google Maps routes has several advantages. This allows you to always access a specific route, for example your bike ride after work or your hiking routes during vacation. You can even save routes to share with others. It’s also useful if you’re going on vacation to a remote area and you are not sure you benefit from a quality network. It’s easy to find sights and other places when the Google Maps route is saved offline. This also helps reduce mobile data consumption.
Hotels and other vacation spots should add a listing on Google Maps to be found locally. Listing on Google Maps is most often linked to Google My Business, which allows businesses to provide essential information to the search engine and benefit from greater visibility. A business listing improves local SEO.
Save routes with the Google Maps app for Android and iOS¶
Google’s Maps app lets you view directions on your smartphone. This also works with saved routes. To save a route, follow these steps:
Step 1 : In the app’s maps view, click the three dots in the upper right corner and select the option “Add route to home screen”.
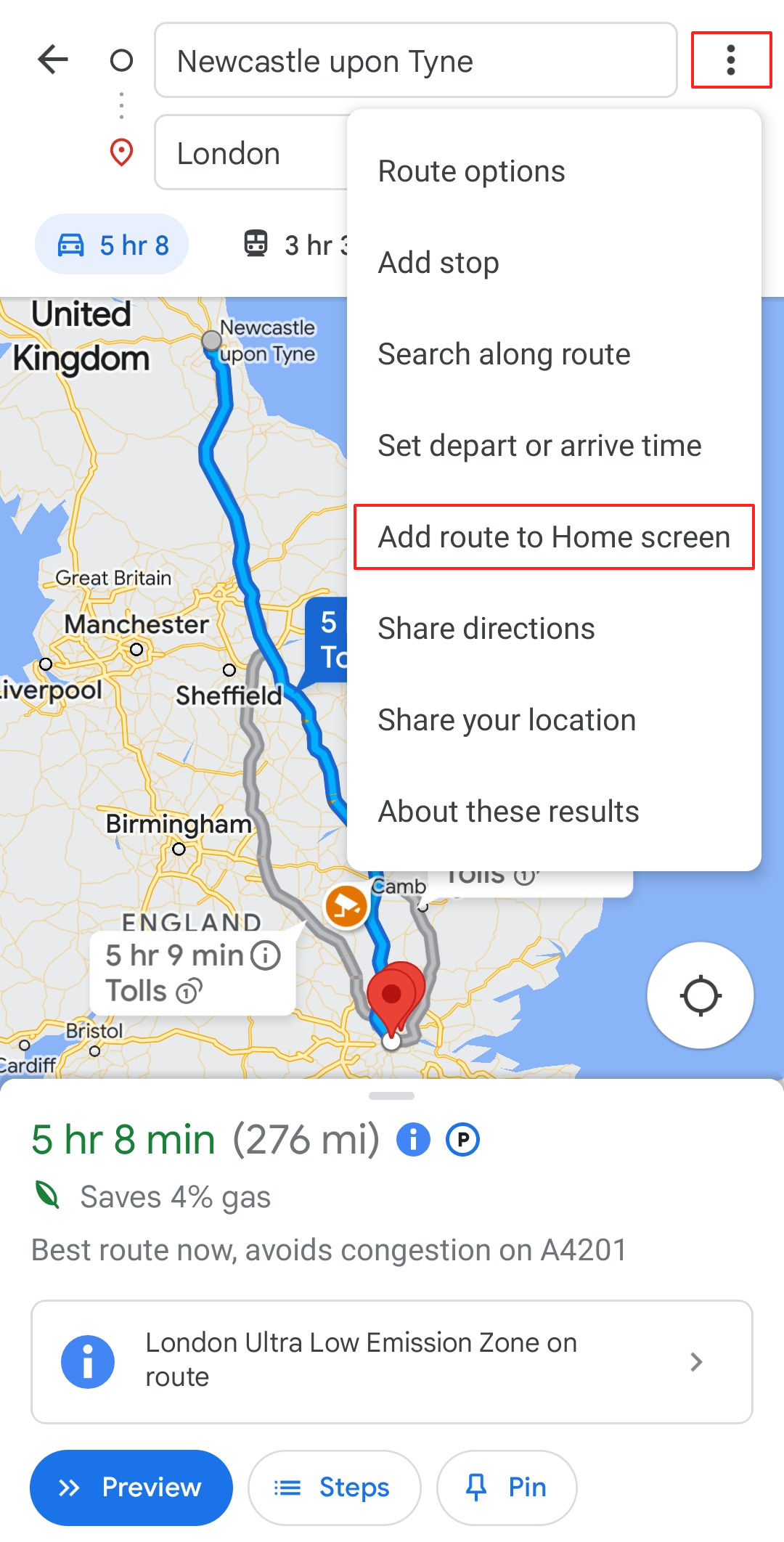
2nd step : the application then asks you to confirm your choice. Click on » Add « . A message will then appear indicating that the route has been added to the home screen.
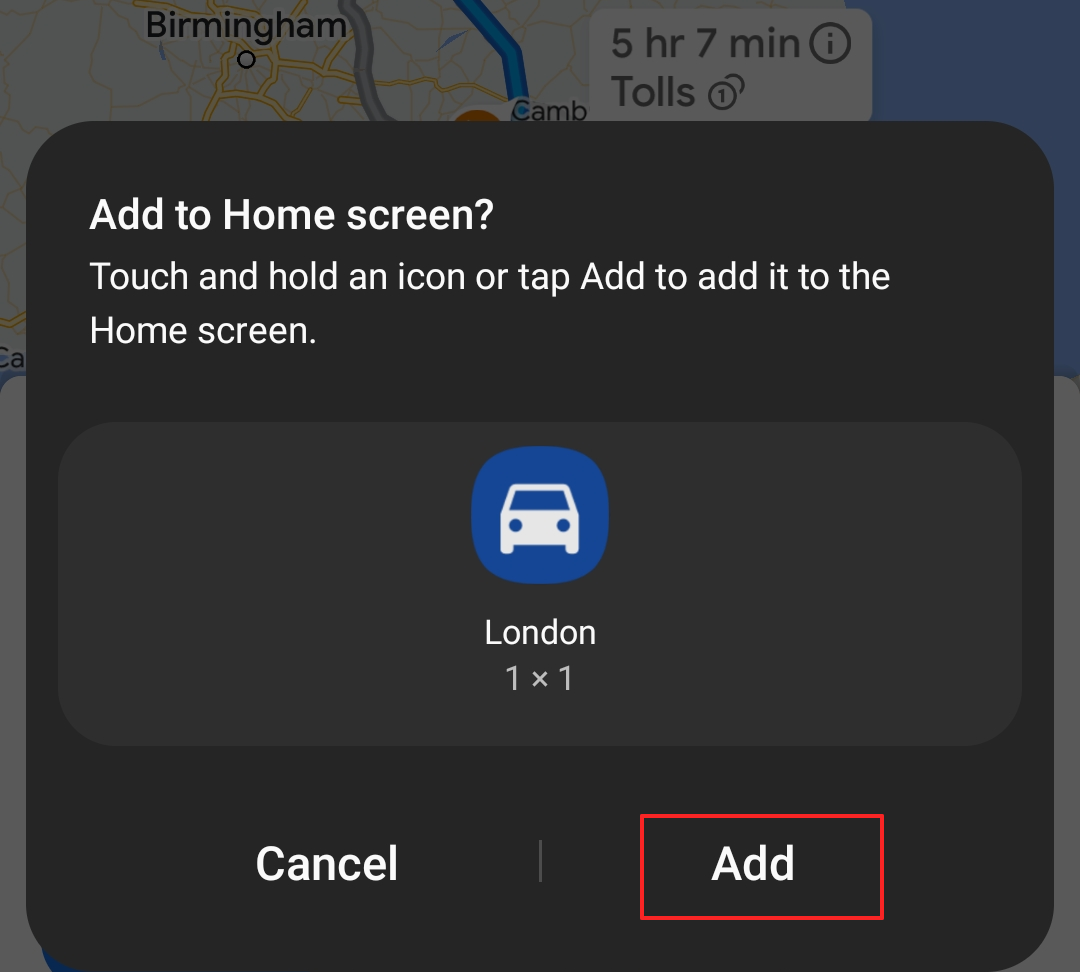
Step 3: to retrieve the route, go to thehomepage of your smartphone. The route is saved there as an icon.

Save routes with My Maps¶
Google’s My Maps service allows you to create personalized maps, save Maps routes and share online with other people. For this, you need a Google account to log in.
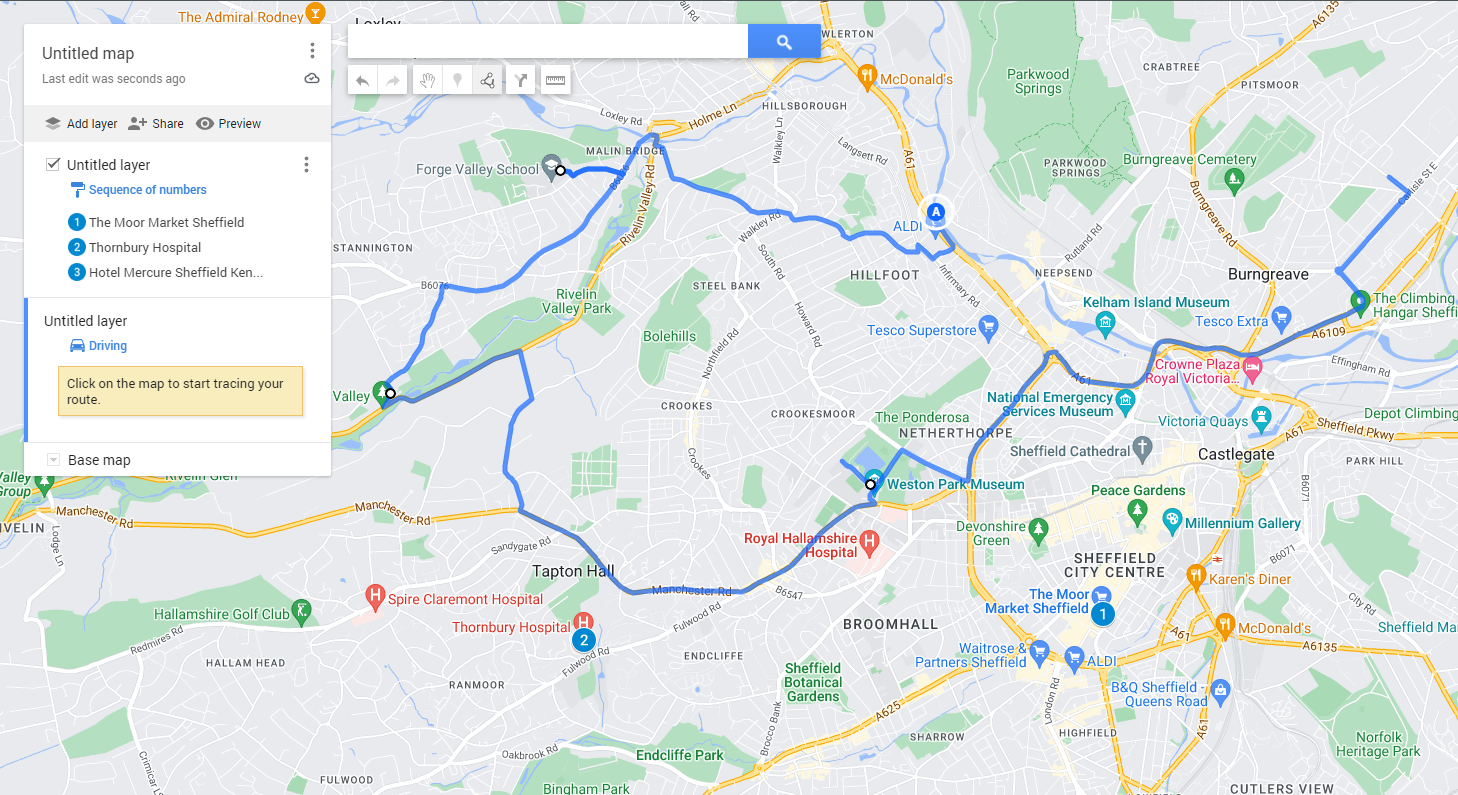
Initially, no card is saved. To create one and then share it, follow these steps:
- Click on the button “Create a new card” located on the left.
- Once you have entered or found the desired location, you can“Add to map”.
- My Maps allows you to use different layout functions. The places can thus be numbered on the general map.
- It is also possible to integrate markers on a map using the layers. The different levels can be accompanied by a description. Just double-click on it to view it.
- Likewise, you can give a name to your map, for example “Tour of the historic district”. This is particularly useful if you want to share it with other people.
- My Maps offers even further functions, such as connection points, so that driving routes or hiking routes can be represented visually.
List Local from IONOS offers you maximum visibility in professional directories. This convenient service helps increase your online reputation.
Save Google Maps routes to a PC or tablet¶
To enter and save Google Maps routes on a desktop, laptop, or tablet, follow these steps:
Step 1 : after creating the desired route, go to » Details « in the overview of alternative routes.
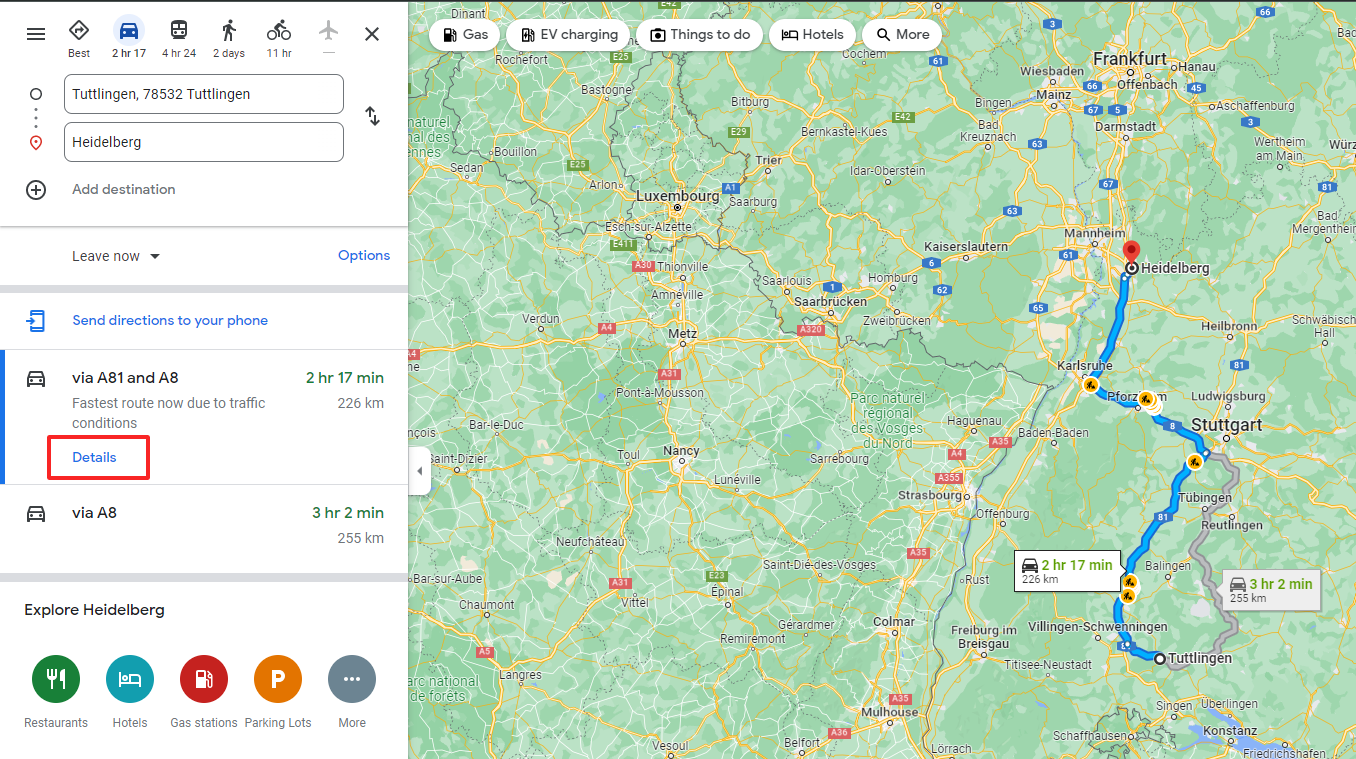
2nd step : you now have several possible choices. You can send the route to a smartphone or share as a link.
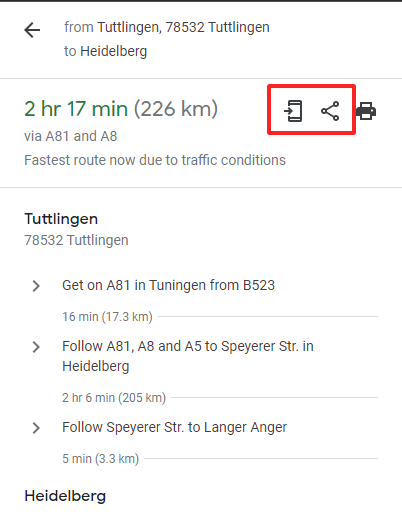
Step 3: Additionally, you can mark your route. To do this, simply use the “Bookmarks” function of your browser.
Open saved Maps routes¶
To view your saved routes, it all depends on the terminal and function used to create them. For example, a shared link can be opened on all terminals. You can forward the link to others by email or SMS, or simply save it for yourself.
The method is different when the Google Maps route has been saved on a mobile phone**. It can then only be viewed on this device. However, you can later share it with other users.
You can work and exchange information securely with Google Workspace from IONOS.
Share saved routes¶
After saving Google Maps routes, you can share them with others. To do this, for example, use the share button in the browser under » Details « . You can send the link by messaging or email.
Google Maps can also be embedded in websites. This allows visitors to find the address of businesses more quickly. You can even prepare itineraries, especially on local information sites. For example, it is possible to offer hikes in dedicated areas.
Integration is easy with most content management systems. It only takes a few clicks to integrate Google Maps into WordPress.
Save Google Maps routes offline¶
It may be wise to save maps for offline use during outdoor activities and abroad, where Internet access is not always guaranteed. Offline maps make it possible to make map extracts permanently accessible on a terminal. To do this, you need to download the routes. Please note: you will need enough memory on your terminal.
Step 1 : Search for the area you want to download an offline map for. All you need to do is find a significant landmark.
2nd step : by clicking at the top right of your Google profilego to the profile view where the different functions are listed.
Step 3: select the option “Offline maps”. You will then see a list of all the regions for which you have already downloaded a map. You can also use this list to update existing maps.
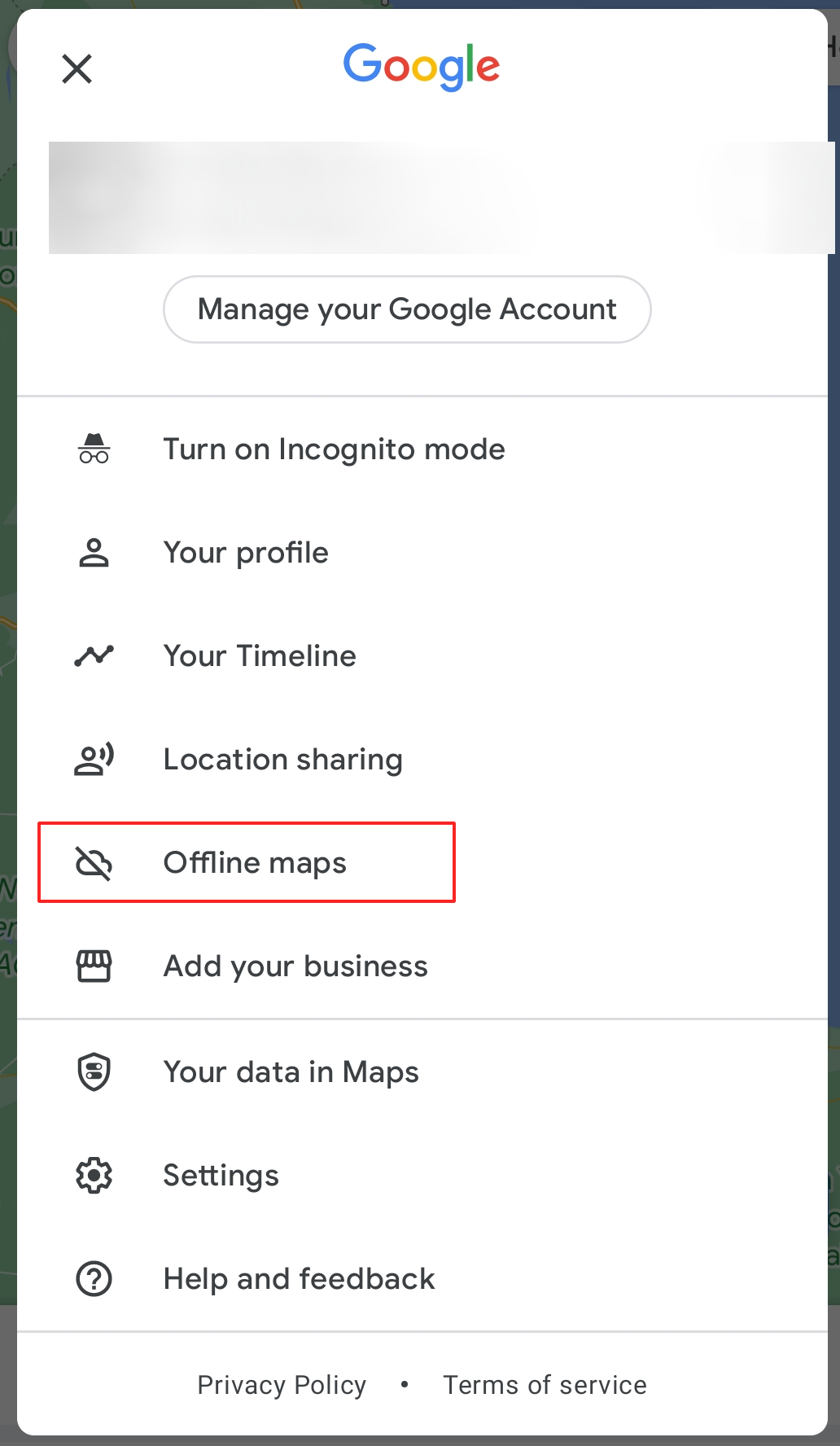
Step 4: click on “Choose your own card” to continue.
Step 5: You access a map view of the previously selected area. Google indicates with a box the section for which an offline map is loaded. You can move the frame or zoom in or out.
Step 6: confirm the process by clicking » Download « . The map is now permanently saved as an offline map.
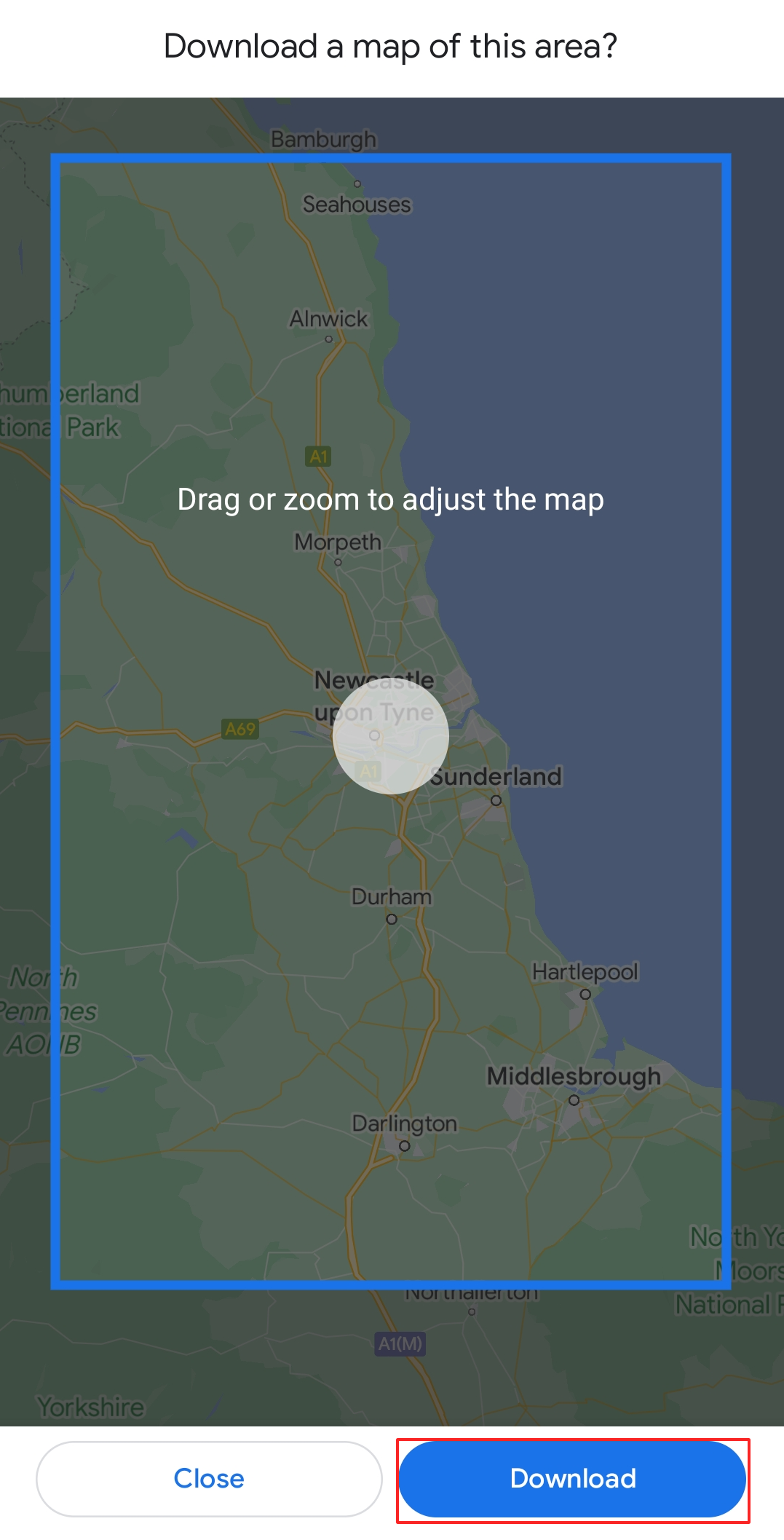
In the offline map you can now plan and save the desired route. However, the route must be in the map section available offline. Another tip is to first plan the route online and then download it with the corresponding map sections for offline use.
Bottom line: Saving routes with Google Maps takes practice¶
Saving routes on Google Maps is not very intuitive and differs depending on the device used. But once you become familiar with the user interface, saving the different routes becomes faster and faster, especially on My Maps.
Caution: remember to update maps regularly so that your Google Maps services are up to date.
Looking for a good alternative to Google Maps? Discover our article on the subject! We also explain how companies use geotargeting to deliver personalized advertising content based on consumers’ current location.




