If iPhone is running slower or apps and media files like photos no longer fit on your device, then iPhone storage is full. We’ll show you how to clean up your iPhone storage.
iPhone storage full: what really helps!¶
- Tip #1: Store large files, such as photos and videos, on external storage devices using iCloud or alternatives.
- Tip #2: Use iCloud or iTunes to swap unused apps and media files. Use the function “Unused Apps” to save unused apps to iCloud and restore them to your device at any time.
- Tip #3: Compress photos and videos to free up unnecessarily occupied memory. Reduce the resolution of future recordings and remove redundant media files.
- Tip #4: Clear browser and application cache. Regularly delete temporary and multimedia files from messaging apps such as WhatsApp. Clean up archived email and messaging histories.
- Tip #5: Set up a backup of your device and restore your iPhone to factory settings to clean up your iPhone memory.
How to get more storage space on your iPhone
First check the amount of memory occupied on your iPhone: press “ Settings » > « General » > « iPhone Storage « . There you will see a bar divided into different colors. Below you can observe which color represents which applications and which files.
Method #1: Save Large Files Externally¶
Files like photos, videos, movies and series take up a lot of space. If you regularly use photos and videos on your iPhone, or store entertainment media for on the go, check what you don’t need. Transfer obsolete files to a external media or cloud storage. This way you not only create a backup, but also free up storage space in record time.
You can also offload your photos and videos to iCloud and iCloud Sync. Simply activate this function under » Settings » > « General » > « iPhone Storage « . However, make sure you have enough free space. If your iCloud storage is full, you can delete photos on iCloud before.
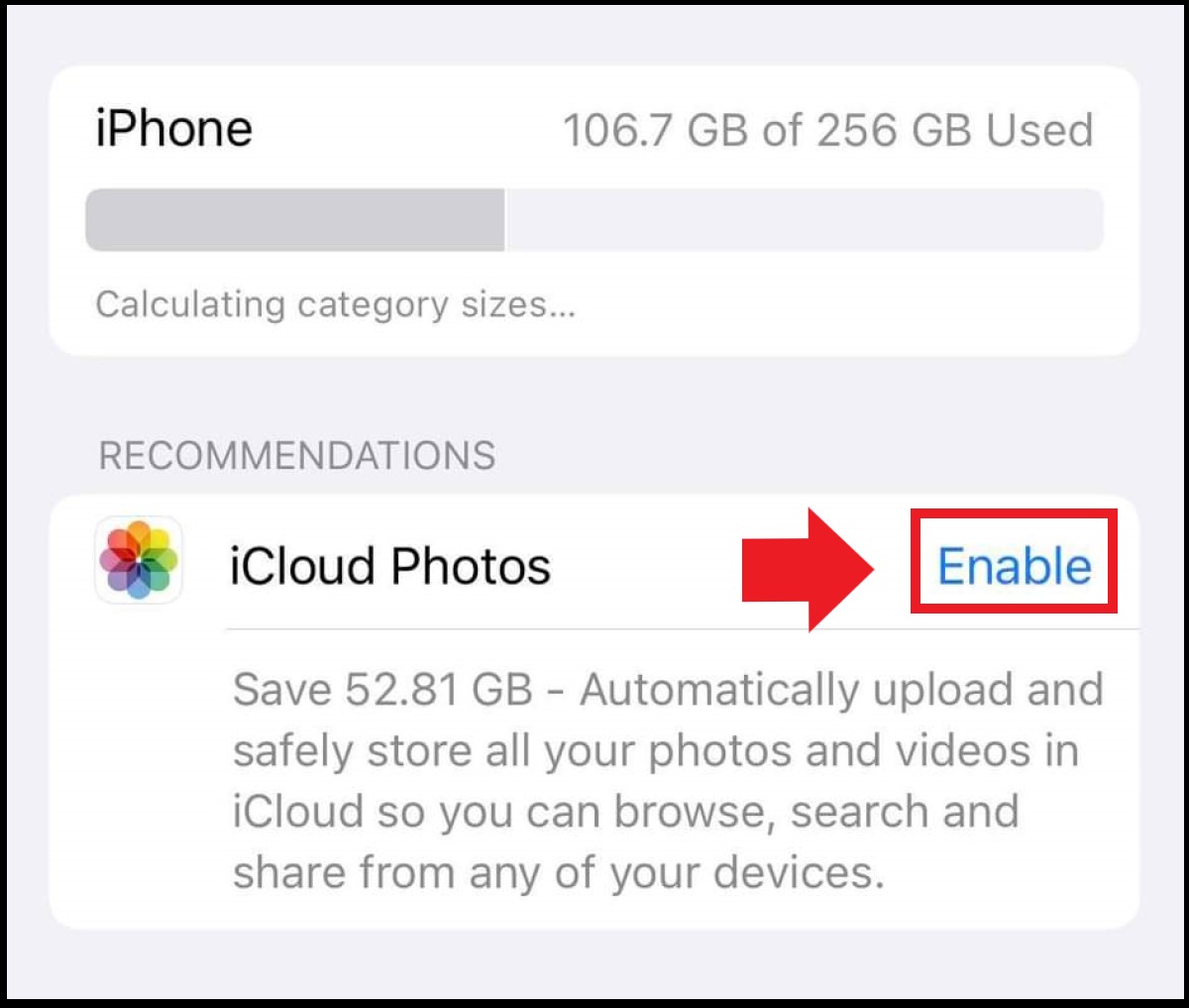
Regularly and automatically back up large files, email histories and device data to the Cloud, and save your device’s storage space with IONOS HiDrive online storage.
Method #2: Offload unused apps¶
The longer a smartphone is used, the more likely it is that unnecessary and unused apps, such as gaming, messaging or photo apps, will accumulate on it. But what if you’re not currently using an app, but you might need it in the future? The solution: unload the “unused apps”. This feature is available since iOS 11. Go to “General”, “iPhone Storage” and “Unused Apps”. If you haven’t used an app for a long time, your iPhone automatically offloads the app to iCloud.
The advantage: the associated data and documents are preserved. It is also possible to restore the application at any time in its last recorded state on the device. If you don’t want to automatically offload apps, follow these steps manually:
- Under iPhone Storage, tap the corresponding app.
- Choose one of the options “Delete app” or “Unload app”.
- Offloaded apps are still displayed on the Home screen, but have a cloud icon.
Method #3: Optimize the quality of photos and videos¶
Storage can be reclaimed in ways other than offloading large-format photos and high-quality videos. You can also use the “Optimize photos” function under “ Settings » > « Apple ID profile picture » > « iCloud » > « Pictures « . Activate the “iCloud Photos” function and additionally check the “Optimize iPhone storage” box. Your iOS now stores your high-resolution photos and videos directly to iCloud, while iPhone keeps identical versions at a lower resolution. The function specifies the amount of memory you save in this way in the description text displayed below.
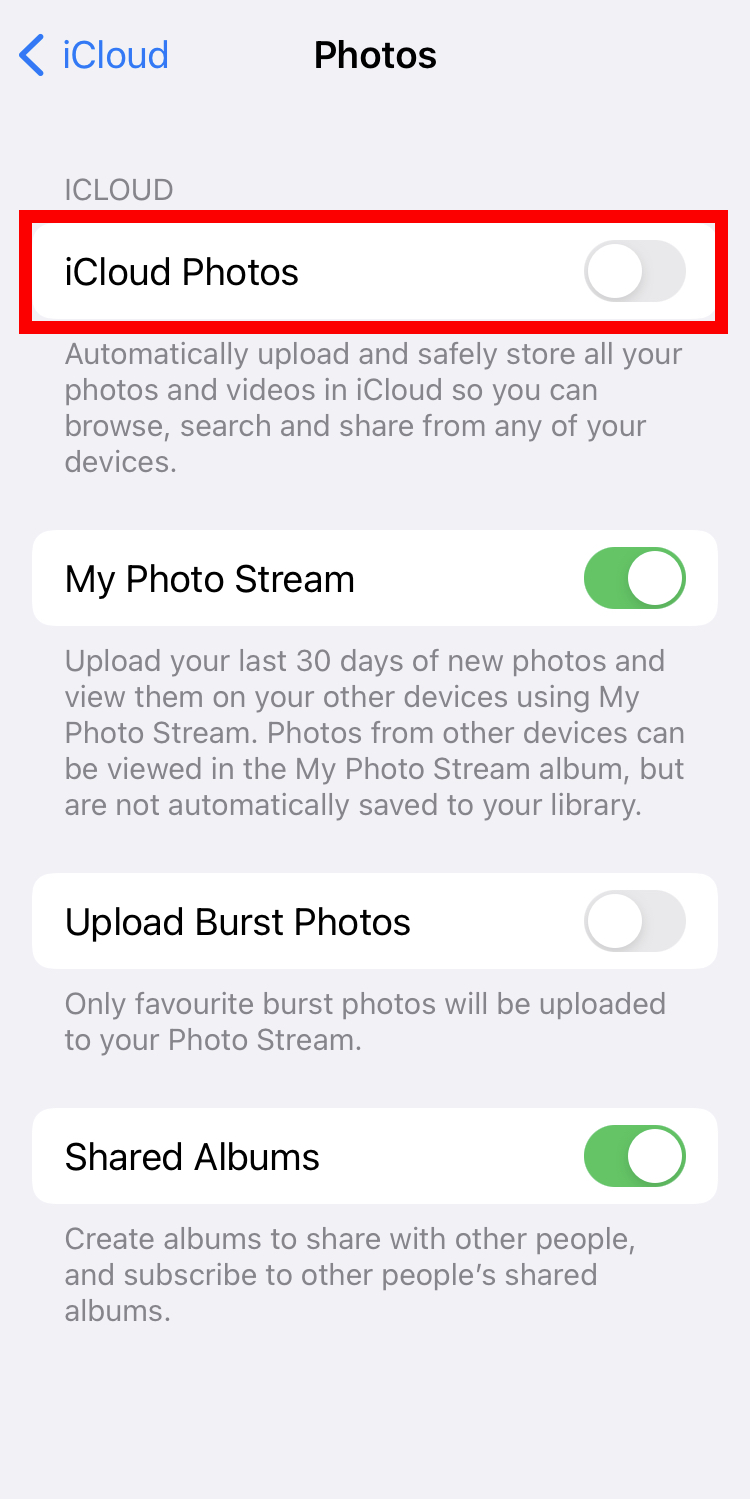
Method #4: Delete Unnecessary Data¶
Even if there are no active downloads or new photos saved, photos useless data are collected on the iPhone. This includes app cache data, automatic media downloads from messaging apps like WhatsApp, archived or deleted emails and attachments, and redundant files.
If you want to check for unnecessary data in storage or the need to optimize memory, go to “Storage” and “Show All”. There you will find the recommendations for storing your system. Follow the appropriate recommendations to free up memory or delete files by tapping Enable.
Here are some useful tips for deleting unnecessary files:
- Clear browser cache : To delete temporary files from the cache, go to “Settings” > “Safari”, then select “Clear history, site data”.
- Automatically delete old messages : check in the messaging settings how long old messages remain on the iPhone. It is possible to reduce the retention time under “Keep messages” if necessary.
- Delete duplicate photos : Starting with iOS 16, it is possible to automatically find and delete duplicate or very similar photos on the device. This allows you to remove duplicates in record time.
- Disable automatic downloads : Messengers like WhatsApp are particularly useful for sending GIF files, videos and photos. However, automatic downloads can quickly lead not only to a full WhatsApp storage but also to clutter up your iPhone’s memory. Media files from messengers are usually automatically downloaded to the iPhone. To manually control the photos you download, turn off the “Automatic media download” feature in your email settings.
- Delete old emails and attachments : In some cases, old emails and attachments may not be completely deleted, but only archived. In Settings, go to “Mail” then select your email account under “Accounts”. Under « Advanced », specify whether deleted emails should be archived or completely deleted.
Method #5: Clear iPhone Memory by Backup and Restore¶
In rare cases, iPhone storage may appear to be full even if you have already done everything to clean up the memory. It is recommended to make a backup and then restore the device to original settings. Upload your device data to iCloud first or back it up with another cloud provider. You can also create a backup on external storage media. To reset the device, go to “ Settings » > « General » > « Reset » and select “Erase content and settings”. You will then receive your code or enter your Apple ID.




