Open source Docker software on Windows 11 enables container-based virtualization for applications in the cloud or on local computers. The advantage: Unlike virtual machines, Docker virtualizes individual applications with all necessary software components and makes them available dynamically, independently and across the entire system. Docker can also be installed on Windows, Linux and macOS.
What is Docker on Windows 11?¶
Container virtualization, as first used on a large scale with the open source software Docker, has fundamentally changed the construction, distribution and use of software solutions. Unlike virtual machines, Docker containers do not virtualize entire operating systems, but only selected and isolated applications in the form of software containers. These prove to be particularly compact, compatible and scalable in different areas such as application development, hosting, PaaS, staging or production.
As with physical containers in transport logistics, Docker containers contain all necessary software components in the corresponding container as an image. In this way, isolated applications can be moved and run between operating systems without compatibility issues. To do this, Docker allocates, depending on the operating system, the corresponding system resources to the container of the running application. The advantage lies in the lightness, mobility and versatility of applications. The program can be installed on different operating systems – not just Windows 11 – using standardized APIs, OS kernels, hypervisors or VMs.
In the Digital Guide you will also find instructions on alternative operating systems:
Take advantage of true dedicated resources with full virtualization. With the IONOS virtual server, you have VPS with 100% SSD SAN storage and free Plesk Web Host editions for Linux and Windows.
What are the requirements for Docker?¶
Docker convinces with its simple compatibility with all systems. While virtual machines or traditional hardware virtualization replicate a complete guest operating system, Docker containers share the core of the host system but run as isolated processes in user space. In the early days of Docker, the application was only used on Linux systems or Linux-based operating systems. Today, open source software is distinguished by total independence from platforms.
On 64-bit Linux systems, Docker uses the local Linux kernel. In comparison, on non-Linux systems, it is simply an image of the Linux system per hypervisor or virtual machine.
Supported Linux distributions are:
- Debian
- Fedora
- Ubuntu
- CentOS
- Oracle Linux
- Red Hat Enterprise Linux
- openSUSE
- SUSE Linux Enterprise
For Windows, macOS or Cloud services like Azure or AWS, installation packages are available on the Docker home page.
Use a scalable and efficient server infrastructure for your Docker applications with an IONOS Cloud server. You will benefit from on-demand scalability, high availability and ISO certified data centers.
How to install Docker on Windows 11?
Installing Docker on Windows 11 is done in a few steps. To do this, you must first download the Docker software from the official Docker homepage. Note: Using Docker on Windows 11 is not suitable for Windows Server operating system. As Docker is designed for Linux systems, you also need virtualization software like WSL 2. WSL 2 is a free Windows subsystem for Linux which allows you to use Linux applications on Windows.
Step 1: Download Docker¶
Download the free Docker software from the official website Docker Homepage. To do this, select the option Docker Desktop.
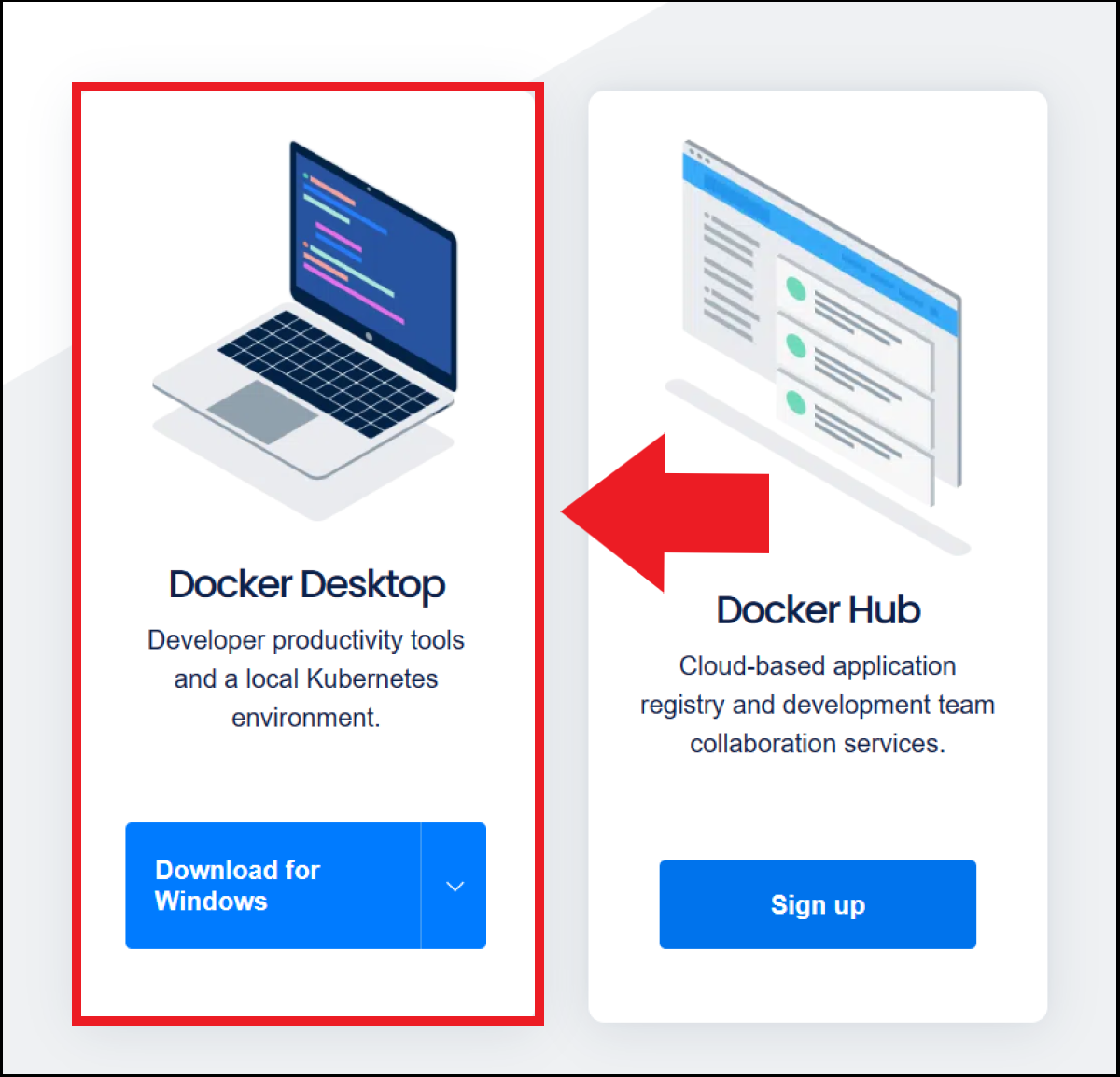
Step 2: Install Docker¶
Now click on the installation package and start the installation. On Windows 11, Docker recommends using a virtualization platform like WSL 2 from the first stage of installation. Check the “Use WSL 2 instead of Hyper-V” box to automatically install WSL 2. Then click “OK” to start the installation. Restart the system as soon as the installation is complete. After restarting, you accept the license agreement. If you use Docker privately or in a small business, it is still free to use. Large companies should determine in advance how suitable the open source license is for the desired purposes.
Step 3: Install WSL 2¶
After accepting the license agreement, Docker informs you that you still need to complete the WSL-2 installation. Download WSL 2 by clicking on the corresponding link in the Docker menu window and download the current version. Open the installation wizard and follow the installation steps. Once the installation is complete, restart the system to complete the installation of Docker and WSL 2.
Dedicated servers guarantee you the best performance, even for the most demanding and complex applications and processes. For this, IONOS offers you a dedicated server with ultra-modern processors, 100% corporate hardware, Cloud functions and a French site.
Step 4: Start and test Docker Desktop¶
If Docker Desktop does not start automatically, click the corresponding application desktop icon. To check if Docker is running smoothly, you can download the image Hello World Docker. To do this, enter the following command in Windows PowerShell:
Docker run hello worldshell
Docker now automatically downloads the image Bonjour Monde and executes it. This checks whether Docker makes it easy to download the desired containers or images to run on your system.
Step 5: Use Docker¶
To use Docker effectively, it is recommended to use convenient Docker commands, which will make your task much easier. These include:
-
docker: lists all commands available in the Docker command line interface -
docker <COMMANDE> --help: lists all information about the corresponding command, if you enter the desired command under<COMMANDE> -
docker image ls --all: lists all Docker images on the host system -
docker container ls --alldocker ps -a: lists all Docker containers available on the computer -
docker info: lists all information about the Docker installation
For using Docker on Ubuntu and other Linux systems, also see our Docker tutorial.




