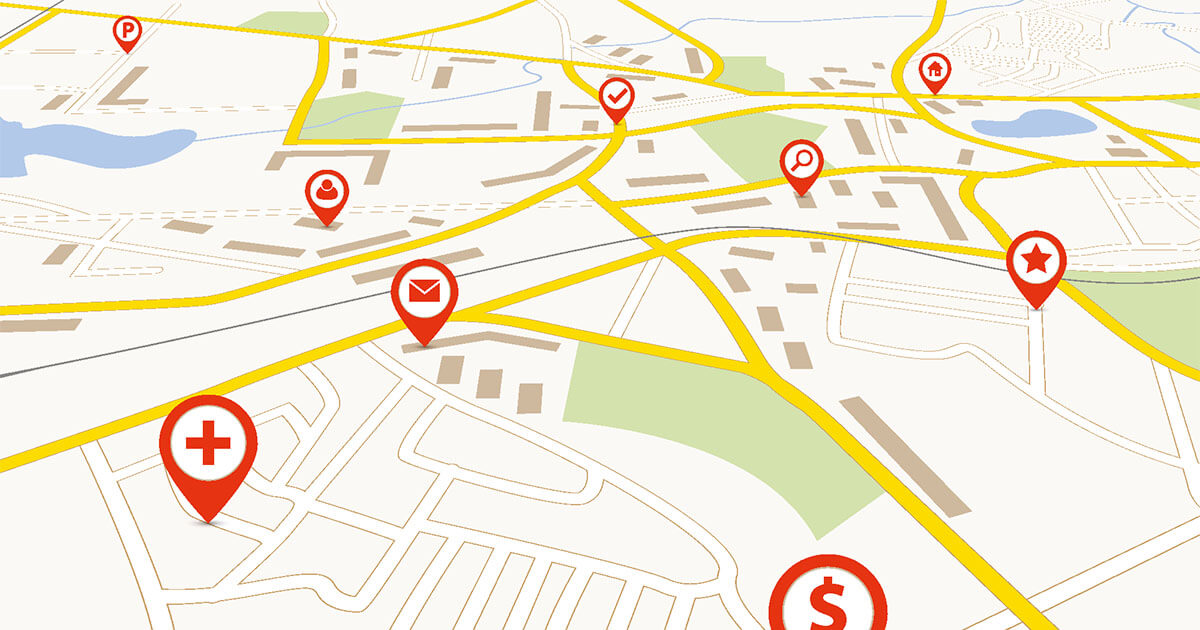The diameter sign ⌀ is mainly used in technical texts. On Mac and Windows, you can insert the diameter symbol using the keyboard or the context menu.
How to insert the sign of the diameter?
When writing a technical text in which you want to indicate an average or a diameter as a symbol, using the circle crossed out with a transverse line saves time. The official Unicode designation of ⌀ is « Diameter Sign », in French the « sign of the diameter », with the code is 2300. This symbol is generally used in geometry and in technical documents as an abbreviation for diameter and in mathematics for designate the average.
Attention : several symbols resemble the diameter sign with a different meaning:
- the Scandinavian letters “Ø” (Unicode 00D8) and “ø” (Unicode 00F8);
- the mathematical symbol « empty set » denoted ∅ (Unicode 2205);
- the dividing line surrounded by a circle ⊘ (Unicode 2298).
THE true sign of the diameter can be recognized by its round shape and its line with a 45 degree angle that protrudes from the edges of the circle.
The diameter symbol is one of those characters used quite rarely to not featured on most keyboards. By a Windows 11 keyboard shortcut or an appropriate Mac keyboard shortcut, it is possible to insert these signs easily, but it requires knowing and mastering these key combinations. By reading on, you will learn how to use the diameter sign ⌀ in different programs and on different operating systems and applications.
Diameter sign under Windows¶
The fastest way to insert the diameter sign is through a keyboard shortcut with the key combination [Alt] + 8960. 8960 represents the decimal code of the diameter character. Hold the Alt key and press the keys on the numeric keypad in succession [8], [9], [6] And [0].
This key combination only works with numeric keypad to the right of the arrow keys. If your keyboard is not equipped with one (laptop keyboard for example), you will have to use another method.
Of course, it is also possible to copy/paste the ⌀ symbol at any time from a text like this. In practice, this method is complicated to implement. Depending on the application used in Windows, the key combination mentioned above works most of the time (text editor, insertion in Paint or writing in the browser search bar).
Diameter sign in Microsoft applications¶
In Microsoft applications such as Word, Excel or PowerPoint, there are three ways insert the diameter symbol:
- The fastest way: key combination [Alt] + 8960 (keys on the numeric keypad) mentioned above;
- Via Unicode: write Unicode 2300 or U+2300 at the desired location and then press [Alt] + [C] to convert the number to a diameter sign;
- Via the Insert menu: click in the menu bar on “ Insert » then all right on Ω Symbol > Other Symbols. When the submenu opens, choose “⌀” and One-Click Insert. The symbol then appears in the « Recently used special characters » section.
To avoid search too long in the list, enter the numbers 8960 in the « Symbols » submenu under « Character code ». In the « from: » drop-down menu, select « ASCII (decimal) ». Under « Unicode (hex) » and « ASCII (hex) », use the string 2300 for the diameter sign.
The Symbols submenu is the same from one application to another: the last characters used in Word are also found in Excel and PowerPoint, provided that the applications are used on the same terminal.
Diameter sign on Mac¶
On Mac also several methods exist to use the sign of the diameter, here are two of them.
Diameter sign by keyboard shortcut on Mac¶
To insert the diameter symbol on a Mac using a key combination, the procedure is a little easier than on Windows: press the keys at the bottom left simultaneously [Shift] + [Alt] (also called [Opt]) and the letter [o].
Diameter sign from context menu on Mac
It is also possible to insert the diameter symbol with a Mac via the context menu. To do this, click at the top of the bar on Insert > Extended Symbol… and then select the diameter sign from the list before confirming your choice.
Insert diameter sign in Google Docs and Google Sheets¶
To insert a diameter symbol in Google Docs, you can either use the key combinations described above or go through the menu. To do this, click Insert > Special Characters. To make it easier to find the diameter sign, just type the letter ‘o’ into the search bar and you’ll see a selection of different special characters. This will allow you to find the desired symbol faster.
This method is also recommended if you want to insert the diameter sign in a Google Sheets spreadsheet. As the online application does not allow to extract this special character from a list, the easiest way is to open a Google Doc in parallelproceed as described above to insert a ⌀ and copy/paste the diameter sign with [Ctrl] + [C] / [Ctrl] + [V] under Windows, or [command] + [C] / [command] + [V] on Mac. You can also use the shortcuts described above.