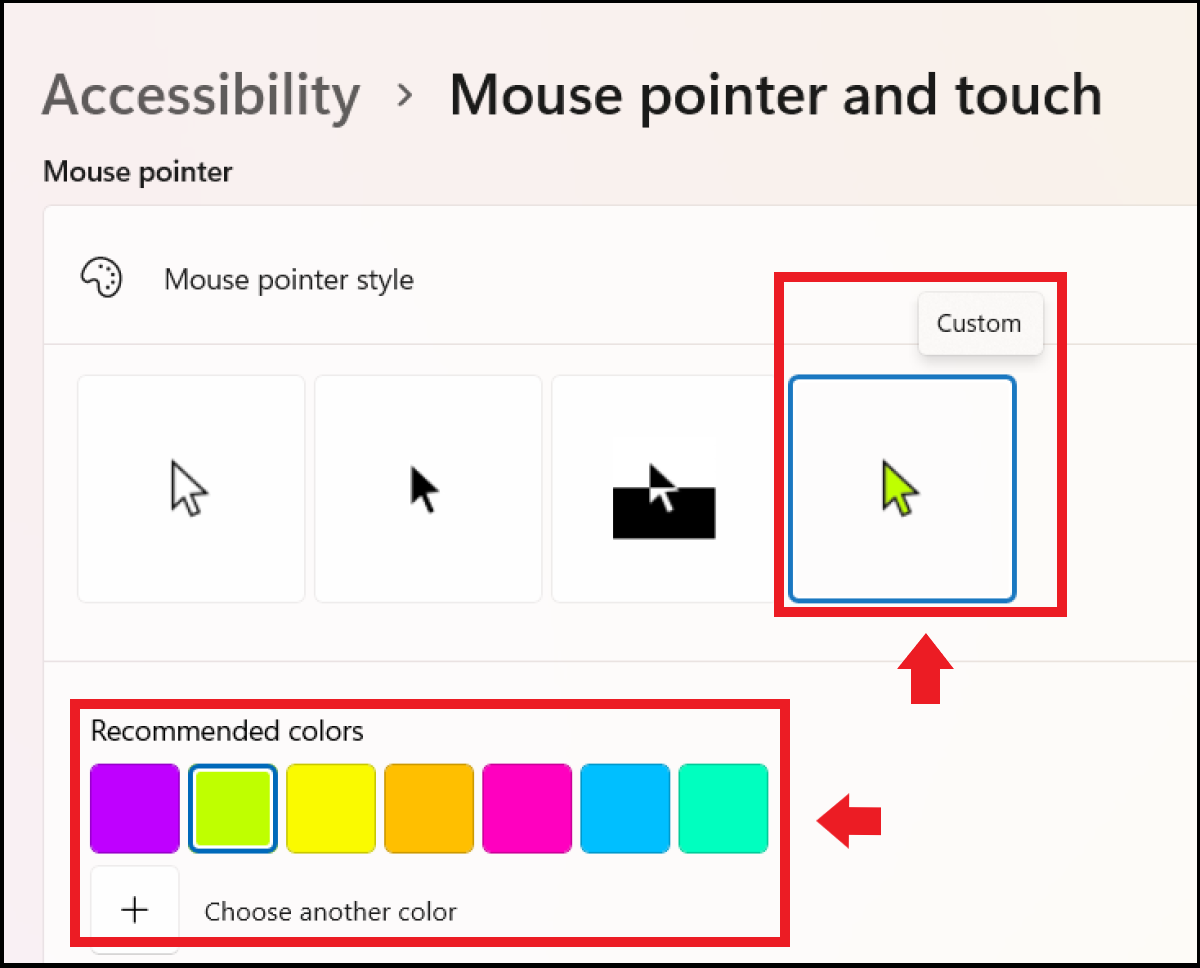Like Windows 10 since the May 2019 Update, Windows 11 also offers the possibility of changing the mouse cursor. Thus, it is possible to change the color of the pointer or configure its size in a few clicks in the Windows settings « Bluetooth and devices ».
Change mouse cursor in Windows 11 step by step¶
The white pointer is one of the basic elements of the Windows operating system, which over the years has become obvious to anyone who uses it on a daily basis. Its ubiquity does not mean that it is not possible to change this mouse cursor to your personal taste. Introduced for the first time in Windows 10, this setting is also part of the standard configuration of Windows 11: the mouse pointer customization. If you want to know the operating system of your machine first, press [Windows] + [i] > System > About.
How to Access Slider Settings
There are many possibilities for configuring your cursor: you can modify its appearance, size, visibility, speed and color according to your habits and preferences. Here is how to do in windows 11 to access and change mouse cursor settings.
Step 1 : open windows settings with keyboard shortcut [Windows] + [i] and then go in the left side menu to “Bluetooth and devices”. In the menu, click on » Mouse « .
2nd step : scroll down the “Mouse” menu. You will see the main mouse pointer settings in the “ Related Parametersin the « Additional mouse settings » and « Mouse pointer » sub-headings.
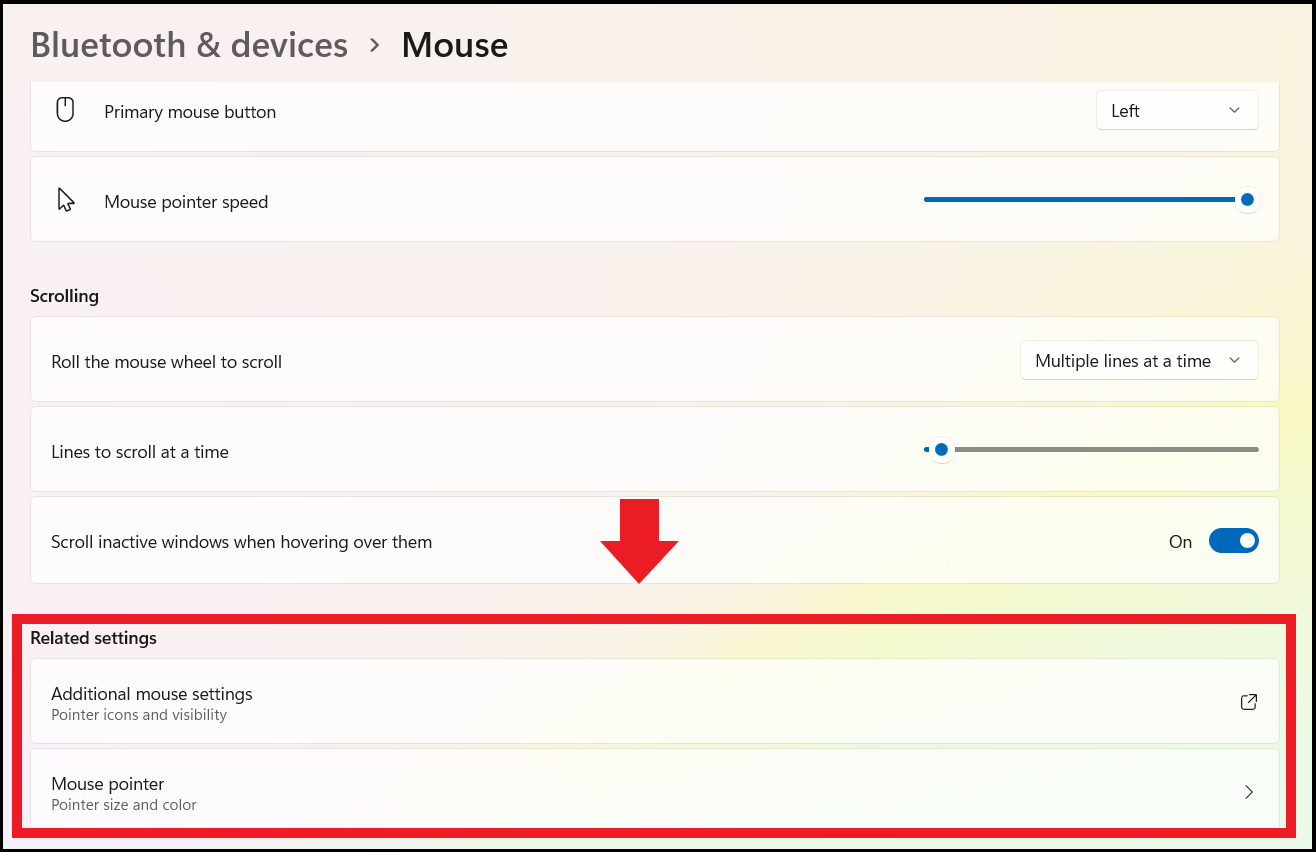
Step 3: select » Additional mouse settings» and display the window « Properties of: Mouse« . There you will find the main mouse cursor settings to change under the “Pointers” and “Pointer Options” tabs. In the « Pointers » tab, you can choose in particular in the « Model » field the drawing that suits you to symbolize the mouse pointer. The “Pointer options” tab allows you to configure the speed of the pointer and to optimize the visibility of the cursor by displaying a trace of the movement. It is possible to undo these changes by disabling mouse acceleration or resetting the pointer settings.
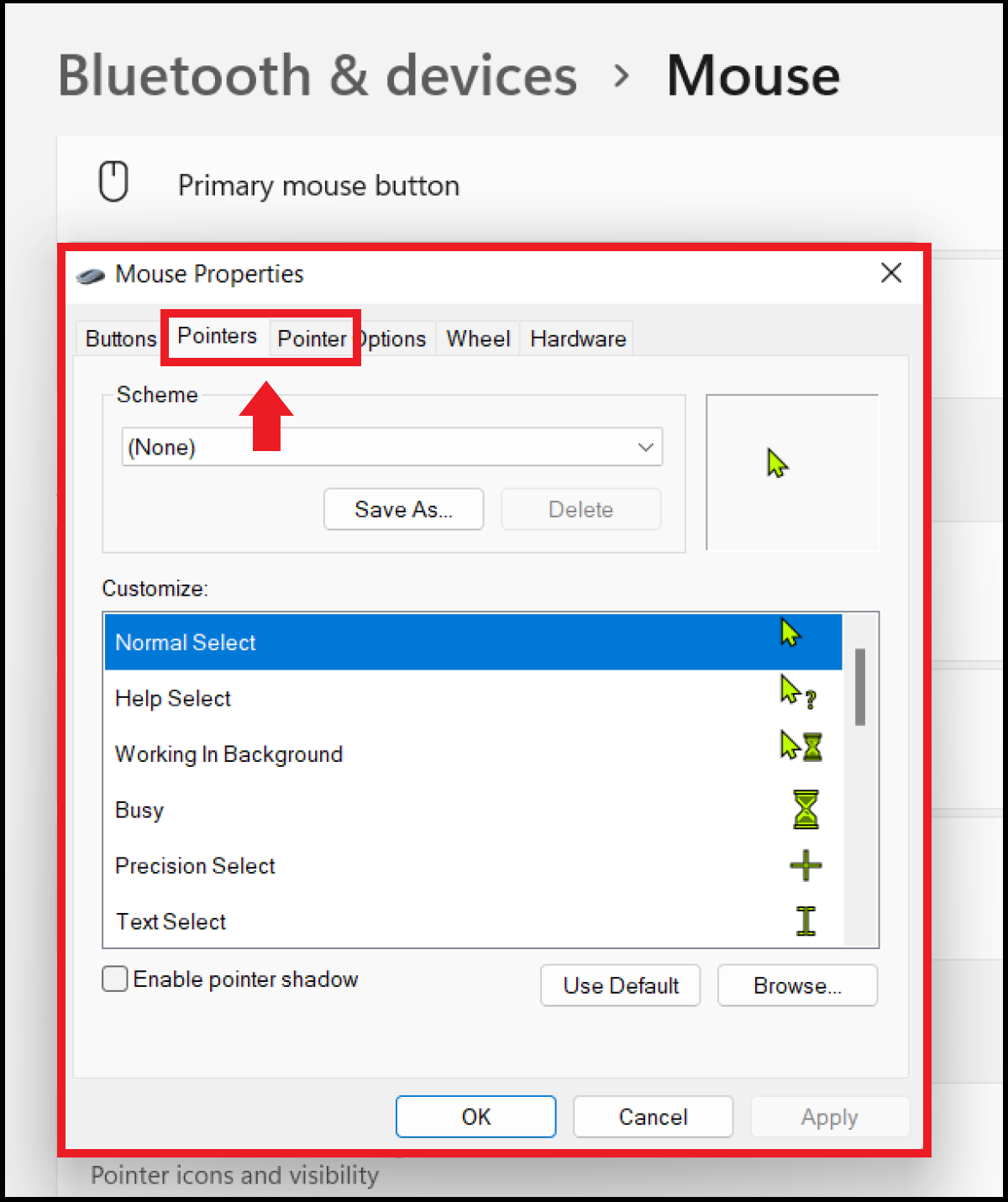
Step 4: it is possible to modify other parameters of the slider in the menu « mouse pointer« . You will also find four different pointer symbols, a slider to adjust the size as well as the « Touchpad » submenu for cursor settings with the touchpad.
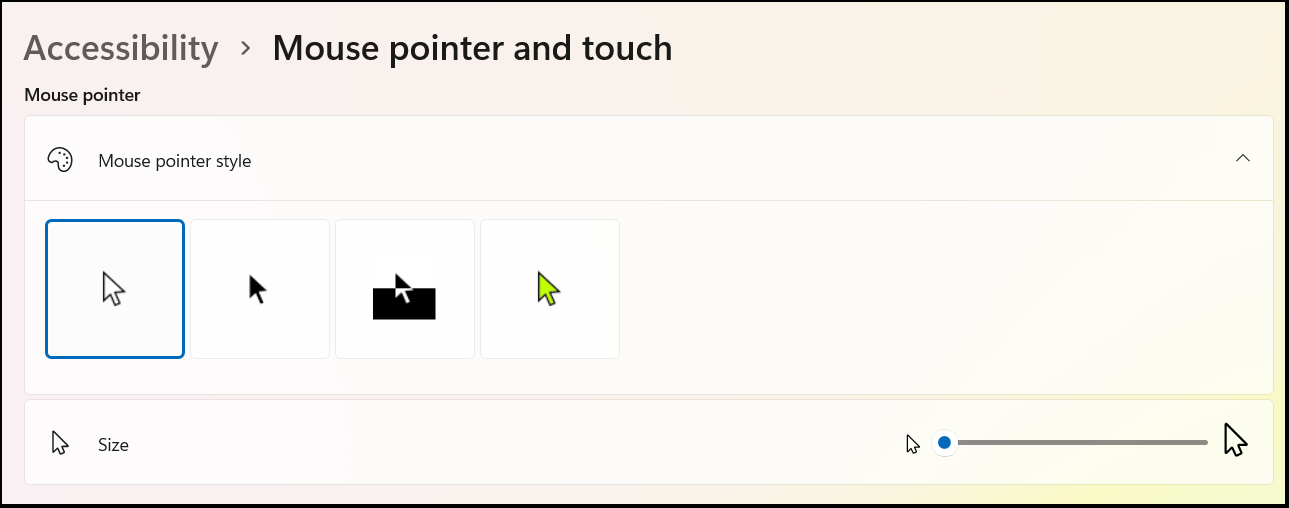
Change mouse cursor size¶
Step 1 : to change the size of the cursor, go to the “Associated parameters” menu and select the “ mouse pointer« .
2nd step : using the cursoradjust the size of the mouse pointer.
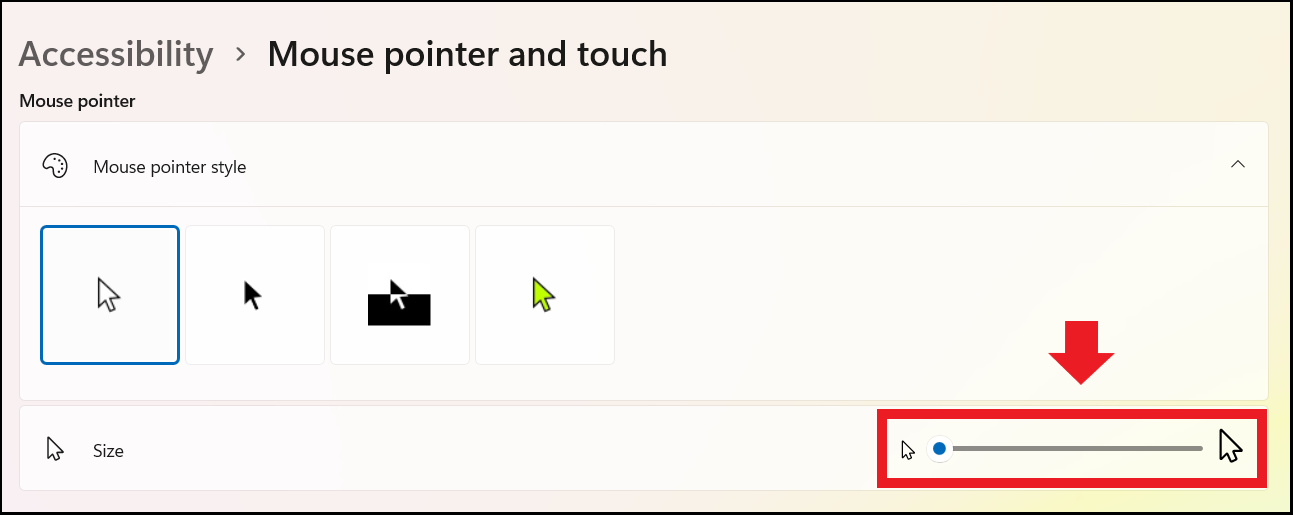
Change mouse cursor color¶
Step 1 : to change the color of the cursor, go again to the “Related settings” section and select the “Mouse pointer” submenu.
2nd step : in the « Mouse pointer » part, select the rightmost option with the colored mouse pointer icon for » Custom» and click on it to access the sub-heading « Recommended colors « . You can choose from seven different colors or choose another color by clicking « Choose another color ».