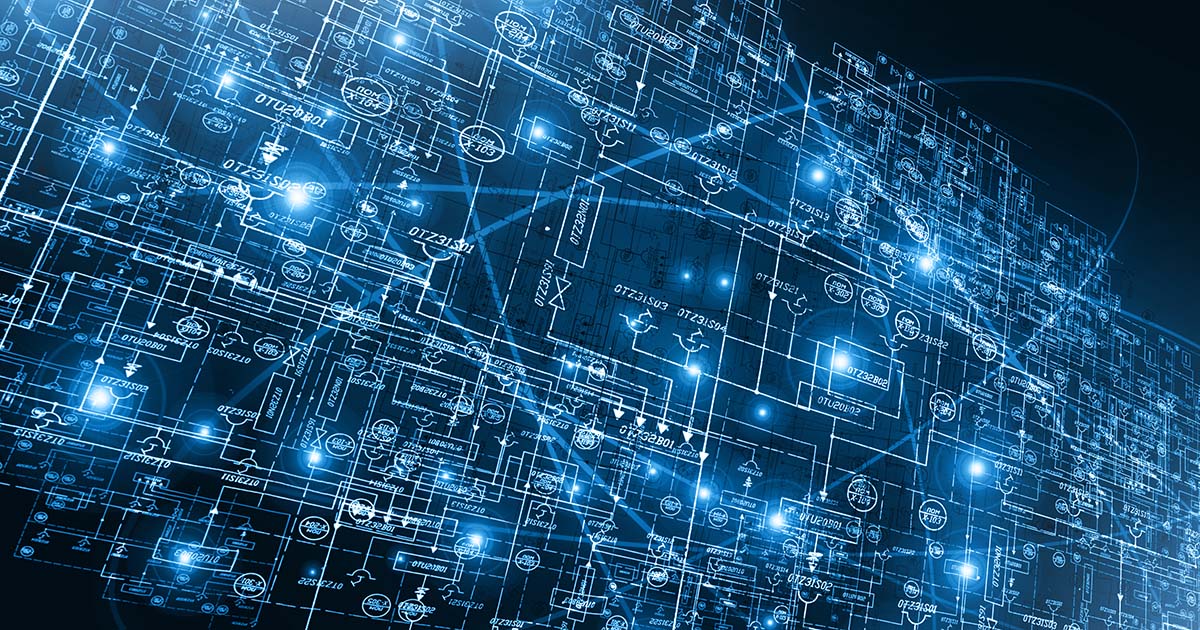The installation of Homebrew on Mac is carried out via the terminal. Some packages require XCODE development software. Once the installation is successful, you can then easily use the packet manager for all the programs of your choice.
Homebrew Mac Install: Explanations
The solution Free and open source Homebrew is a very useful extension, especially for developers. It allows you to install software packages and binary applications, or to set up a test environment for new programs and websites. The installation of Homebrew on Mac is a little more complicated, which is why we will detail all the necessary steps in the rest of this article together.
Compute Engine
The ideal IAAS solution to manage your workloads
- VCPU with advantageous costs and efficient dedicated hearts
- Without commitment for more flexibility
- Assistance by experts 24/7 included
What are the required system requirements?
The packet manager places all installation files in folders /usr/local/bin Or /usr/local/Cellar. The link is made with /usr/local/bin. Here we must fill a few prerequisites. Here are the minimum conditions required:
- An internet connection
- A computer with MacOS Mojave (10.14) or more recent
- Apple Silicon or Intel 64 -bit processor
- XCODE WITH CLT
- A Bourne Shell
- Administrator rights
Install Homebrew: step by step
The installation of HomeBrew on Mac takes place by entering a command line. The following steps are necessary to achieve this:
- Open the terminal. You will find it in the « Applications » folder and the « Utility » subfolder, but you can also press the Mac shortcut [Command] + space bar and enter the term « terminal » search in the research field.
- You then install the XCODE development environment via the command line. This allows you to create applications for Apple devices. The order is as follows:
xcode-select --installbash
Then confirm the installation and the other requests.
- Now install Homebrew. To do this, the necessary order (for all supported versions of macOS) is as follows:
/bin/bash -c "$(curl -fsSL https://raw.githubusercontent.com/Homebrew/install/HEAD/install.sh)"bash
Confirm the installation of Homebrew with the key [Entrée]. Enter your administrator password and also confirm it. A message is displayed if the installation has succeeded.
Homebrew Mac Install: Manual installation
You can also manually install Homebrew on macOS. First write an order to download the Installation scriptthen run another command to launch the script. Here is the necessary chronology in the command line:
- Download the script with the following command:
curl -fsSL -o install.sh https://raw.githubusercontent.com/Homebrew/install/master/install.shbash
- Use the following command to view the script code and make sure everything is in good order.
- Now install the script using the following command:
Then just confirm some information. Your system configuration will be checked and you will be invited to enter your password. Confirm it by clicking on [Y].
- To check the right installation of Homebrew, use this command to obtain a status:
If everything is in order and your packages are up to date, you will receive this message in return:
Your system is ready to brew.bash
After installing Homebrew on your Mac, you can use the package manager at any time to Add software packages. For additional information, just use the command help. She looks like this:
If you want to add a special package, the command search Allows you to search for it. To do this, in the following command, simply replace the « Nomdupaquet » fictitious parameter with the name of the program sought.
brew search NomDuPaquetbash
If you do not want analysis data to be collected and sent, deactivate this option using the following order:
Package initiation
To install, update or delete packages with Homebrew, a few commands are enough. The following command allows, for example, to add packets by replacing the fictitious nature « nomdupaquet »:
brew install NomDuPaquetbash
To delete a package, use the following command and replace « Nomdupaquet » with the software to uninstall:
brew uninstall NomDuPaquetbash
If you want to update Homebrew, use the following command:
Uninstall Homebrew under macOS
If you no longer need the HomeBrew packet manager, you can uninstall it easily using the following command:
/bin/bash -c "$(curl -fsSL https://raw.githubusercontent.com/Homebrew/install/HEAD/uninstall.sh)"bash
Another possibility: use the HomeBrew script Uninstall.sh and manually remove the packet manager. Use the following command to run the script:
curl -fsSL -o uninstall.sh https://raw.githubusercontent.com/Homebrew/install/master/uninstall.shbash
Then launch the uninstallation of Homebrew using the following command:
What are the alternatives to Homebrew?
If, for one reason or another, you do not want to use Homebrew, but still look for a packet manager, others very good solutions are available to you. Here are three of the best alternatives:
- Macports : The free and open source packet manager has existed since 2002. Originally developed under the name of Darwinports, it is intended to facilitate the installation of other open source programs. Unlike Homebrew, Macports does not use system programs.
- Fink : The Fink Packet Manager is compatible with other UNIX variants and operates under the Darwin operating system. The program can be checked via the terminal, but also via Fink Commander, a graphical interface. Fink can also be used for adaptations of the source code.
- Servbay : Servbay has also been specially developed for use under macOS and above all suitable as an alternative test environment. Internet servers, databases and other tools can be integrated according to very few instructions. These operations are not done via a command line, but via a user user interface.