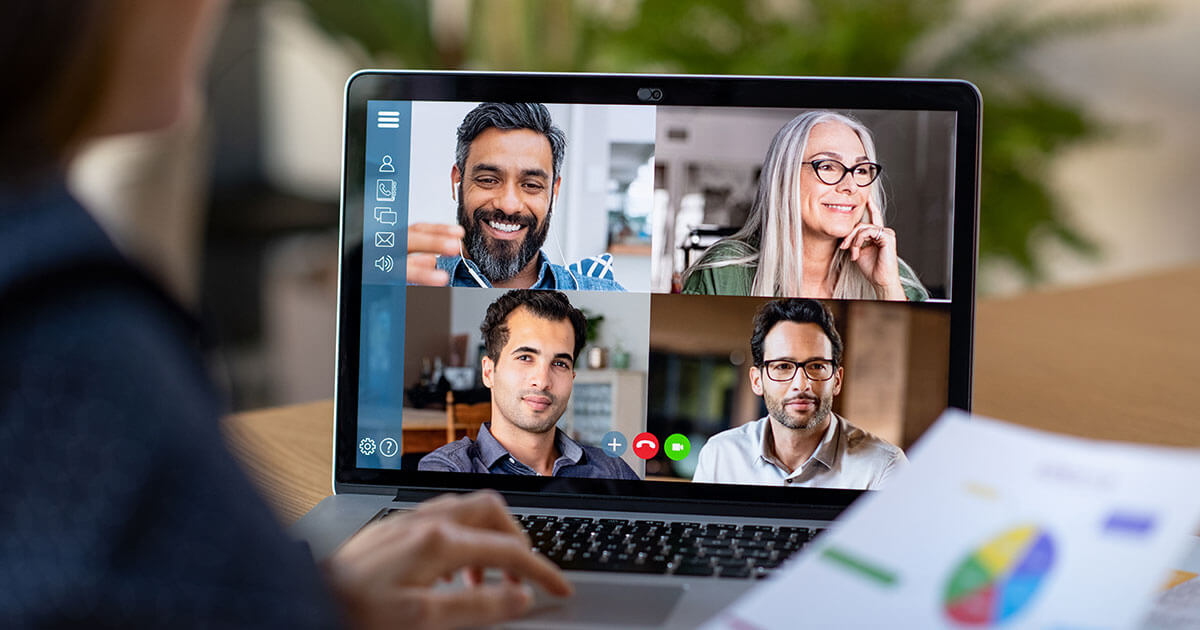Roles help you better manage your server and delegate responsibilities. Here we explain step by step how to create Discord roles and assign them.
What are Discord roles?
Discord has long been much more than just an online service for gamers. Thanks to its many customization options, the platform now enjoys a popularity that goes far beyond this community and is used by companies, brands or media professionals. Communicating with your own marketing target is no problem and offers many possibilities that the various other Discord alternatives do not offer. If you have created a Discord server and your community uses it, it is wise to distribute responsibilities among several members by assigning Discord roles to users.
These roles mainly determine the rights enjoyed by different users. Not only can you establish a hierarchy within your community, but you can also increase security and improve interaction between users. You can also define which participants are allowed to see certain content, you can create Discord bots or delegate part of the responsibility to trusted members. This creates a multi-layered environment that is both functional and respectful for all your members. But how do you create Discord roles and assign them? Follow the steps explained in the rest of this article.
What are the different roles?
One of the special features of Discord is the customization mentioned above. This also applies to roles. It is up to you to decide which roles exist on your server and what rights are granted to them. You name the roles according to your needs and thus define a structure that best suits your server. It is also possible for a member has multiple roles.
Create Discord Roles: Step by Step
Before you can assign Discord roles to different members, you must first create and define them. To do this, follow these steps:
- Start by logging into Discord through your account. If you haven't created a Discord account yet, learn how to do so in our Digital Guide article.
- Then select the server you want to create Discord roles for.
- Click on the server name to open the server menu.
- Show server settings.
- On the left, you will find the “Roles” tab. Select it.
- You can now search for existing roles or create a new one. If you are setting up a completely new server, you will initially only find a role called « @everyone » here. This defines the permissions applicable to all members. There is therefore no hierarchy or subordination. To create a new role, click on the « + » sign at the top left. This opens a drop-down menu.
- At this point, give the role a name. In principle, you can give it whatever name you want. For greater acceptance, however, make sure that the names you choose are clear and understandable for your community.
- You can also assign a color to the role. This can help to make things clearer. The assigned colors allow you to immediately identify members or roles with specific permissions.
- Finally, grant different rights to the newly created role. To grant a permission to the role in question, slide the desired button to the right and it will turn green; if you do not want to grant a particular permission to the role, leave the button on the left and it will remain gray. It is recommended to plan in advance which rights you want to grant or deny. This way, on the one hand, you keep control of your server, and on the other hand, you can delegate responsibilities.
- When you're done configuring the settings, save the role. To create additional Discord roles, repeat the steps above.
Assign Discord Roles
Once the roles are defined, you can assign them to each participant. To do this, follow these steps:
- Show the server settings again.
- Click on “Members”.
- Then select the member you want to assign a role to in Discord.
- Under the member's name, you will find a « + ». A drop-down menu opens when you click on it.
- All available roles are displayed and you just have to click in the corresponding box to select the desired role.
Automatic assignment via a bot
While the method described above is very convenient, it still requires manual intervention. This can be tedious, especially for large communities. At the same time, it is better if new members are categorized into roles from the start so that they feel comfortable on the server on the one hand, and do not have administrative rights on the other hand. Also, the option to automatically assign Discord roles exists for this purpose. In this case, the assignment is entrusted to a Discord bot. One of the very popular options is the Dyno Bot. To use it, follow these steps:
- To get started, go to the Dyno Bot official website.
- There you can either add the bot to the server (Add to Server), or connect with Discord (Login with Discord). Make your choice and upload the bot to your server.
- A new menu appears where you set the bot's permissions. Make your choice and click « Authorize ».
- The distribution of roles is done via the dashboard (Dashboard) on the website. Select the “Modules” tab and activate “Autoroles” by sliding the button to the right.
- Click on “Autoroles” in the menu, then on “Settings” to display the settings.
- Now you can choose which role the bot should assign to new members. To do this, click on the corresponding role and then click « Add ». From now on, if someone joins your server, they will automatically receive the role they were assigned. You can also change these roles manually, if necessary.
What roles are useful?
As mentioned earlier, you can create and name roles on your server however you like. However, there are a few roles that have naturally emerged on Discord that you can use as inspiration, at least initially. These include:
The owner of the server
The person who created and manages the server must have all permissions. This means that they can, among other things, make settings, ban members, and assign roles. In the hierarchy, the owner is superior to all other members.
Administrators
An administrator assists the owner in managing the server and also has extensive rights regarding the server, members and all settings. Therefore, this role should only be reserved for one person or a very limited number of people who are in close contact with the owner. An administrator must be absolutely trustworthy. For small communities, it is possible to forgo this role.
The moderators
The moderator also has a support function, but mainly monitors the good behavior of members. He can thus sanction violations of the rules of good conduct or arbitrate disputes between members. Consequently, this role is granted permissions that regulate the management of members (for example, expulsion of members, muting, etc.), but he cannot intervene on the server settings or on the distribution of roles. This role is therefore subordinate to the role of administrator.
The members
Members do not have administrative rights or access to general settings. They can generally read and write to all open channels, have access to most or all publicly available content, and can use features such as a Discord music bot.
The guests
Guests have limited permissions and often only have access to certain content. Depending on the server and settings, they can read chats in different channels, but are not allowed to write messages.