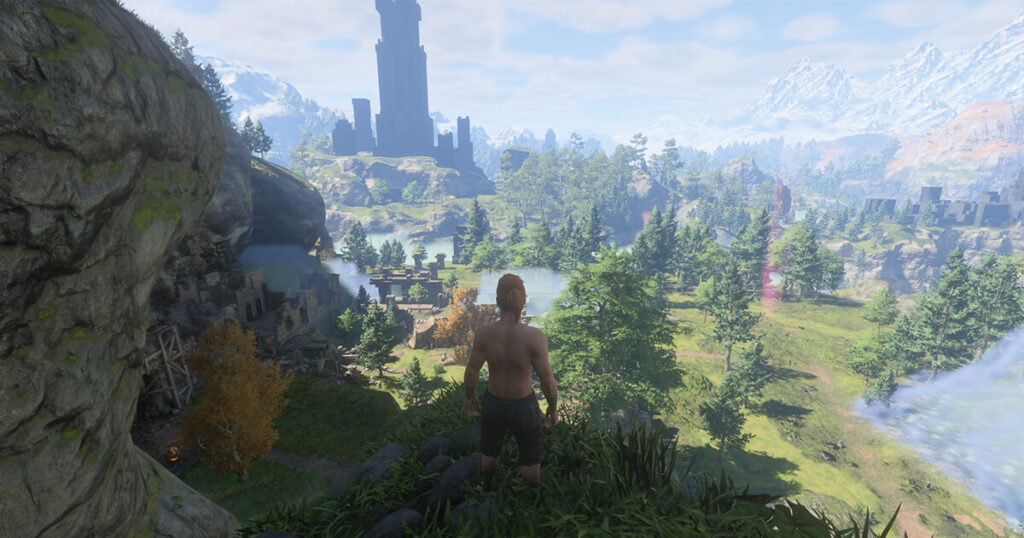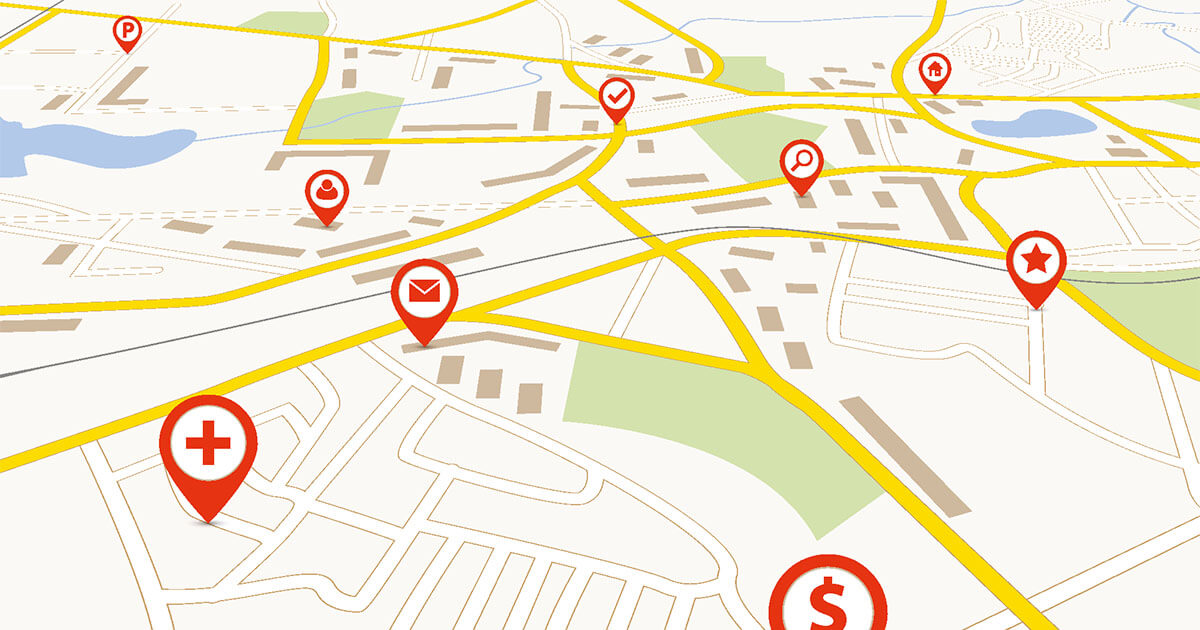Having your own Enshrouded server allows for an ideal personalized gaming experience. Additionally, you have full control over the number of players and connection times. With the right hardware at your disposal, installation and configuration can be done quickly.
Enshrouded Server: what are the requirements?¶
If you do not want to rent your Enshrouded dedicated server, but rather host it yourself, you basically have two options: you can run the server application on your private computer or install the software on the server resources from a professional hosting provider. The latter solution has the advantage that your device does not have to be on all the time for the server to be online. There is no need to overload your equipment, and you benefit from a significant improvement in your broadband connection.
You can also use your game server hardware for other purposes: for example, set up your own voice chat solution in parallel by creating a Mumble server.
How much computing power you should reserve for your own Enshrouded server ultimately depends on how many players are simultaneously active on the server. THE minimum conditions following should in any case be covered by your equipment:
- Processor (CPU) :min. 3.2 GHz (2 cores)
- RAM :min. 5 GB
- Hard disk memory : 30 GB
We must not forget the requirements of the server operating system used. For Microsoft system Windows Server 2022for example, you must also provide a processor power of 1.4 GHz, 2 GB of RAM and 36 gigabytes of disk space (512 MB and 32 GB without graphical interface).
Regarding RAM, the development team gave the following instructions: in addition to the basic RAM, approximately 100 MB should be reserved per player.
Enshrouded Server: IONOS solutions¶
For gaming with a dedicated server, you have the choice between different providers. For example, IONOS offers three types of servers for this purpose, each with a fast connection broadband up to 1 Gbps :
-
Virtual Server (VPS): IONOS Virtual Servers or VPS are virtualized server resources based on a fixed host system. You pay a monthly subscription for a fixed hardware configuration.
-
Cloud server: IONOS cloud servers provide virtualized hardware from different systems that can be adapted at any time. Billing is calculated per minute.
-
Dedicated server: With a dedicated server from IONOS, you rent a high-performance physical hardware configuration. Billing is also done per minute, i.e. based on actual needs.
Our advice for getting started with an IONOS server¶
Don't yet know how many people you want to play on your Enshrouded server, or when or how long the server should be online? In this case, you are making the right choice by opting for a Cloud server from IONOS: choose a small configuration to start and then reserve additional services according to your needs. With the per-minute billing model, you pay at the end of the month for the time you actually used the server.
THE the most advantageous rate with performance adapted for an Enshrouded server with 2 to 4 players: Cloud RL server.
5 scenarios for your Enshrouded server and corresponding IONOS prices¶
In the table below, we have grouped five possible variants for your own Enshrouded server and assigned each one the best possible option from IONOS.
Create an Enshrouded Server on Windows: Step-by-Step Instructions¶
In the following instructions, we show the different steps of installing and configuring an Enshrouded dedicated server with an example of an IONOS hosting solution (Virtual Server, Cloud Server, Dedicated Server). The operating system used in this tutorial is Windows Server 2022.
Step 1: Establish a remote connection to the server¶
The first step is to remotely connect to your server. At IONOS, configuring this Remote Desktop connection (Remote Access) is easily done via the customer account web interface:
- Access the IONOS customer account login page and log in with your personal customer data.
- Click on » Servers & Cloud « .
- Select the IONOS package you rented for the Enshrouded server.
- Use the download link in the “ Remote Desktop connection » under “Access data”.
- Run the file .rdp downloaded and log in with your individual server data. Then confirm the server certificate if this is your first time connecting to your server.
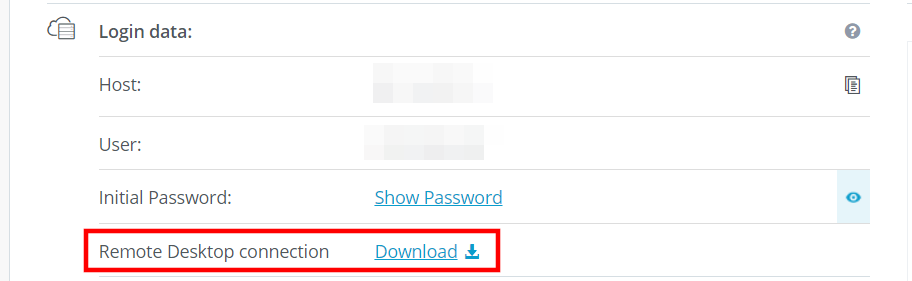
Step 2: Install SteamCMD¶
The easiest way to get Enshrouded's dedicated server app is to download it through Steam's public servers. You connect to these servers using the SteamCMD client, which you install as follows:
- Download the installation package via the following download link SteamCMD.
- Unzip the package into a folder of your choice, for example in the directory
C:\SteamCmd. - Run the unzipped file to install SteamCMD.
Step 3: Download the Enshrouded Dedicated Server app¶
After installation, you can launch the command line client at any time by running steamcmd.exe. As soon as you see the input line Steam>, you can start connecting to Steam servers. To do this, log in anonymously as follows:
In the next step, you can use the following command to set an individual directory such as C:\enshrouded-server for the Enshrouded server:
force_install_dir C:\enshrouded-server
bash
Finally, use the command app_update to download the server application Enshrouded Dedicated Server via ID 2278520 :
app_update 2278520 validate
bash
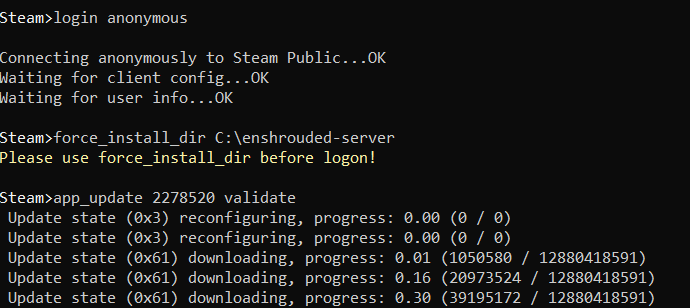
Enshrouded's dedicated server application can also be downloaded via the standard Steam client. To do this, you must install the application on your server. Then go to your library, select the category “ Tools » and search for the app “ Enshrouded Dedicated Server « .
Step 4: Configure Enshrouded Server¶
To configure the installed server, you must first launch the application once. To do this, simply double-click on the file enshrouded_server.exe. Close the window as soon as the startup is successful (recognizable by the message 'HostOnline' (up)!). In the server directory you should then find the automatically generated configuration file enshrouded_server.json. If you open the file with the editor of your choice, you can adapt the following settings:
-
name: Server name -
password: server password -
saveDirectory: directory of backup files; by default in the server subdirectory -
logDirectory: server log directory; by default in the server subdirectory -
ip: indication of your server IP (necessary for internal network configuration) -
gamePort: game port; default TCP/UDP 15636 -
queryPort: queryport; default TCP/UDP 15637 -
slotCount: maximum number of players; between 1 and 16
Step 5: Free the Server Ports¶
In your server's firewall, you must then release the public game port as well as the request port, through which game data traffic is regulated. Only in this way can you and your teammates connect to the created Enshrouded server. If you have entered ports other than the standard ports in the configuration file TCP/UDP 15636 and 15637, you must open those that have been seized. Adapting firewall rules works as follows for IONOS:
- Log in to IONOS customer account.
- Go to “ Servers & Cloud » and select the hardware on which you configured the Enshrouded server.
- Click on » Network » in the left side menu and select the option “ Firewall settings « .
- Below » Incoming », create the rules for TCP/UDP ports 15636 and 15637.

Step 6: Start Enshrouded Server¶
By executing enshrouded_server.exe, you can start the server at any time. As with the initial startup, a Command Prompt window automatically opens and the message 'HostOnline' (up)! notifies you that the server startup was successful.
Step 7: Connect to Enshrouded Server¶
Once you start the server, you and your teammates can log in as follows:
- Start Enshrouded in the usual way via the main menu.
- Create a character you want to play as on your server.
- Select the option “ Join « .
- Then find the server you created. As the server list pages are loaded one after the other for each request, this step may take a few minutes.
- As soon as your server is presented as a result, press “ Join » to finalize the connection.
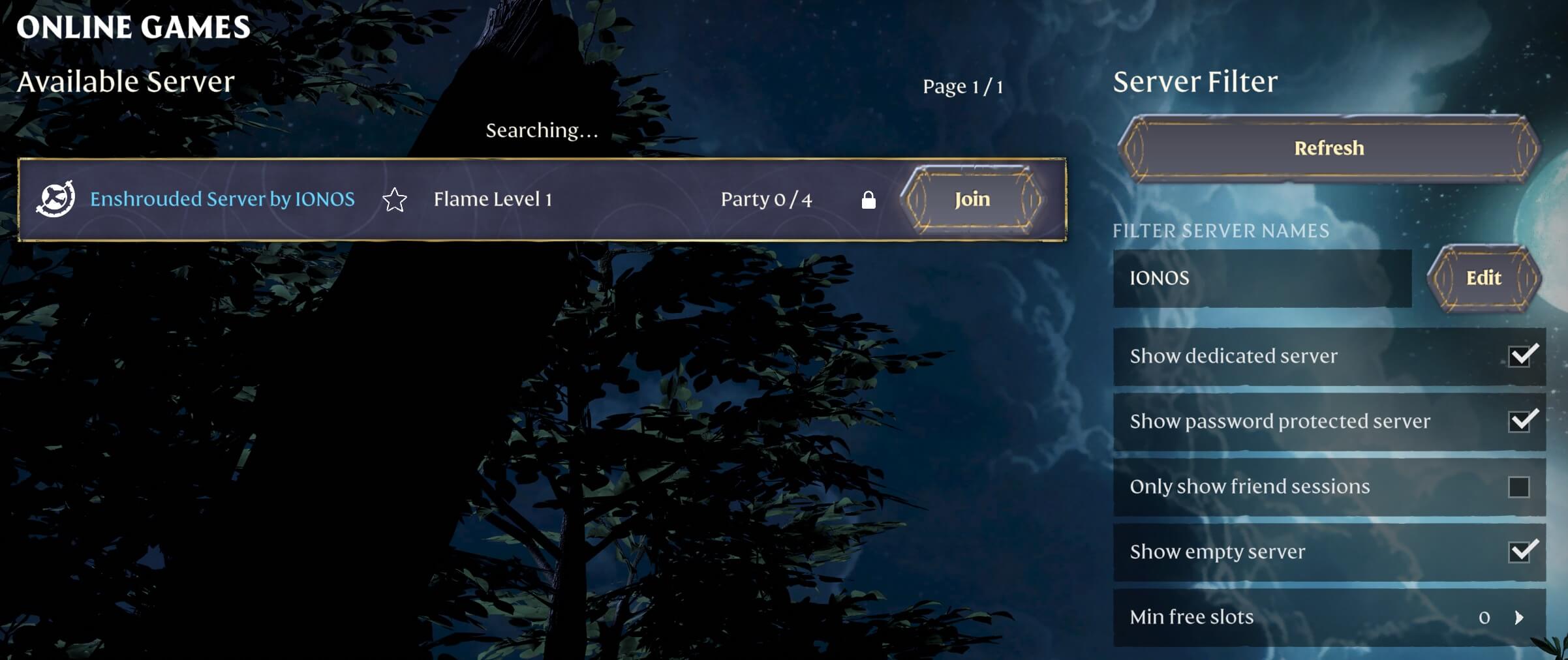
You can now start your new adventure on your own Enshrouded server!
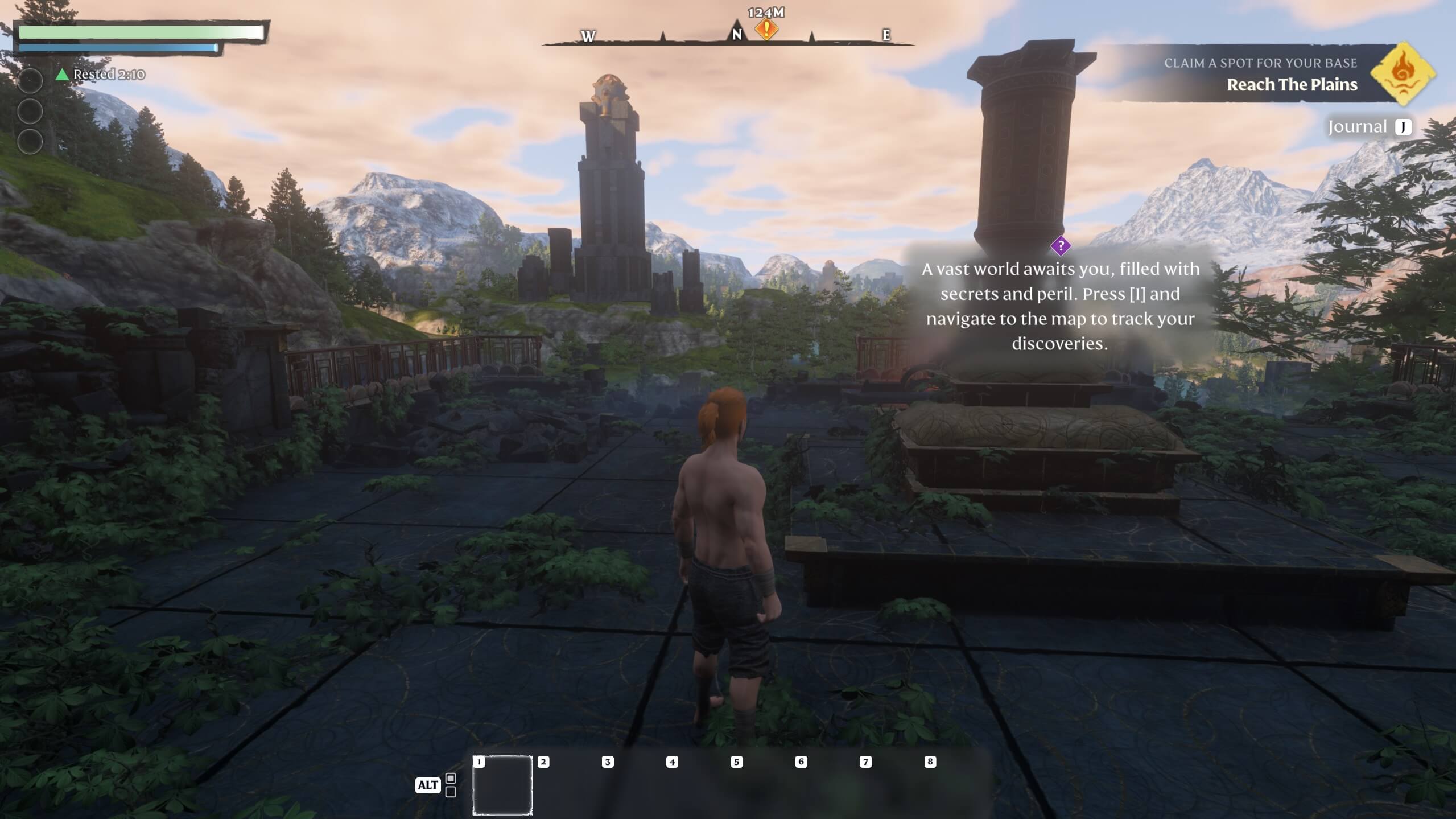
Do you want a personalized server address, which you can then transmit instead of the classic IP address? At IONOS, select the name of your choice with the corresponding domain extension, and at a favorable price! Discover, for example, the domains created for .gg gaming.