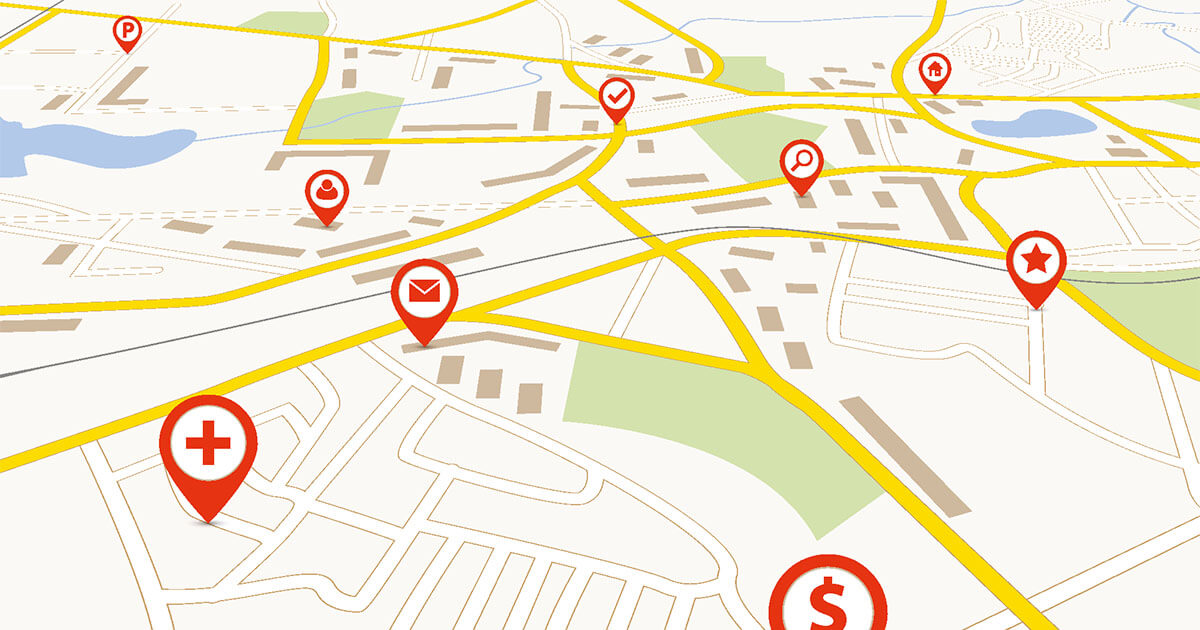Whether you use iCloud or your PC, there are several methods to create an iPhone backup.
Here’s how to back up your iPhone
Backing up your iPhone prevents data loss and makes it easier to restore data in the event of a device breakdown. We will explain the three easiest methods to create an iPhone backup. You can turn to iCloud, iTunes for Windows or Finder on Mac.
Method 1: Backup iPhone to iCloud¶
You can schedule automatic backups of your device data via iCloud and manually backup your iPhone at any time. Note, however, that you will need enough iCloud storage space for the backup. If your storage is full, you need to free up storage space on iCloud first. Also keep in mind that iCloud device backup does not include all data. Data that the device backup does not take into account include content from the App Store, purchased music, and videos outside of iTunes.
Step 1 : Check your Wi-Fi connection. The iCloud backup process requires a stable Internet connection.
2nd step : on your iPhone, open the « Settings ».
Step 3 : touch theprofile picture of your Apple ID.
Step 4 : go to “iCloud”.
Step 5 : start the backup with “Back up now”.
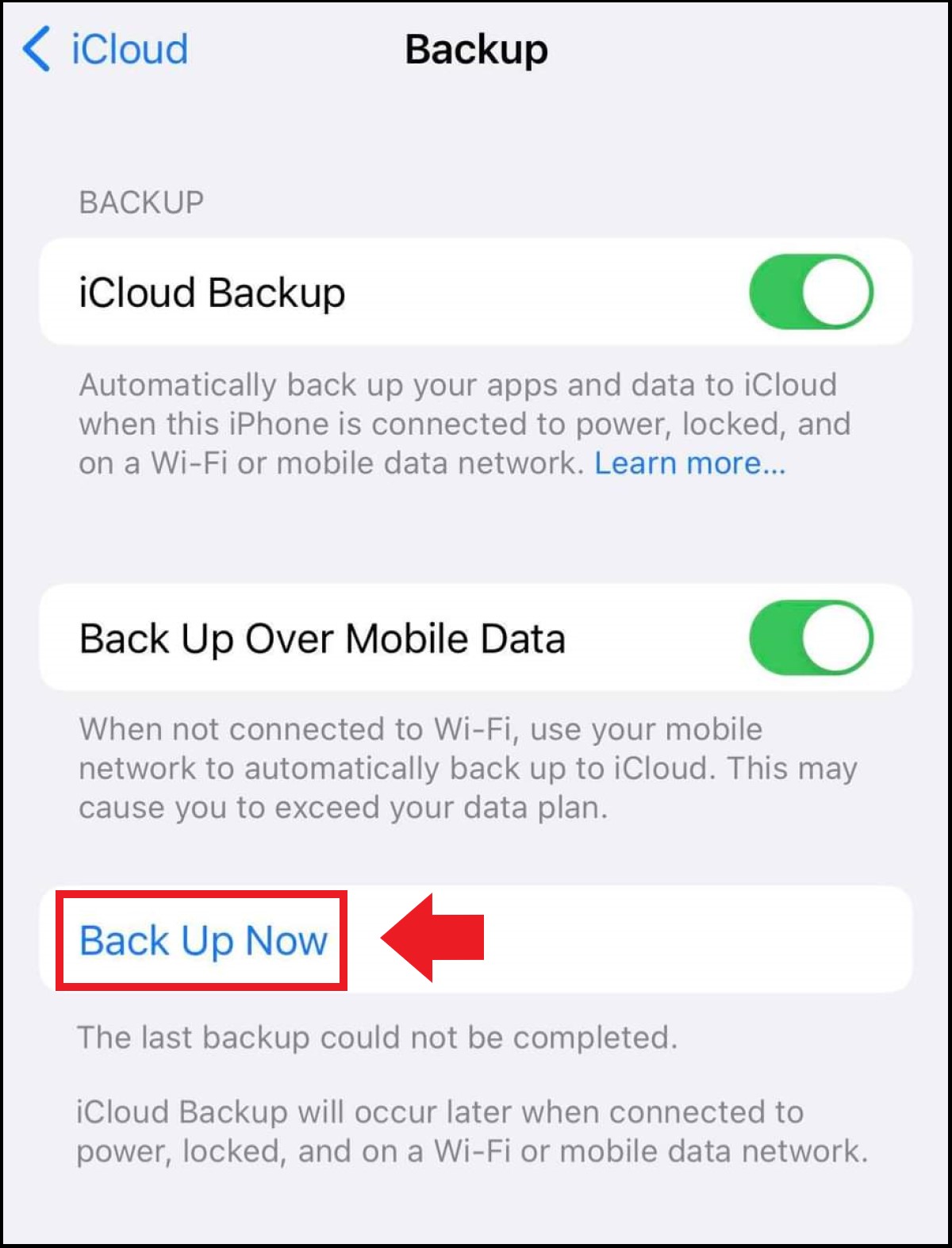
Step 6 : Creating a backup can take from a few minutes to two hours depending on the data volume and iPhone model.
Method 2: Backup iPhone to Mac¶
To backup iPhone to computer, use Finder for Mac.
Step 1 : Connect your iPhone to your Mac using a USB cable.
2nd step : use the Finder to find and open your connected iPhone.
Step 3 : To encrypt backup data, check the box “Encrypt local backup”. Also add a password here.
Step 4 : Click « Back Up Now » to back up your iPhone to Mac now.
If you store important backups locally on your Mac, remember to create a Mac backup.
Method 3: Backup iPhone to Windows¶
If you want to create an iPhone backup without iCloud on Windows, use iTunes.
To create an iPhone backup on iTunes, follow these steps:
Step 1 : install iTunes on Windows.
2nd step : Now connect your iPhone to Windows using a USB cable.
Step 3 : In iTunes, tap the iPhone smartphone icon in the upper left corner.
Step 4 : under “Backups”, select » This computer « .
Step 5 : To encrypt data during transfer, check the “Encrypt local backup” box. Add a secure password. You can check out our tips for secure passwords.
Step 6 : start the backup with “Back up now”.
A backup of iPhone to your PC is not permanently secure. We therefore recommend using IONOS HiDrive online storage to provide reliable and, above all, secure online backup of your most important data.
In summary: what is the best method to back up your iPhone?¶
Each of the methods presented offers its own advantages if your iPhone memory is full.
- The benefits of iCloud backup are speed and interoperability compared to physical storage. Its disadvantage is related to limited storage space.
- iPhone backups via iTunes on Mac or Windows have the advantage of being able to store large multimedia files locally. This is precisely where we find its disadvantage, as local backups lead to data loss in the event of hardware failure or malware infection.
- Combine different backup methods is the ideal approach. For example, you can create multiple cloud backups from iPhone, including iCloud alternatives, and additionally back up the data to a Mac or Windows computer, or an external storage device.