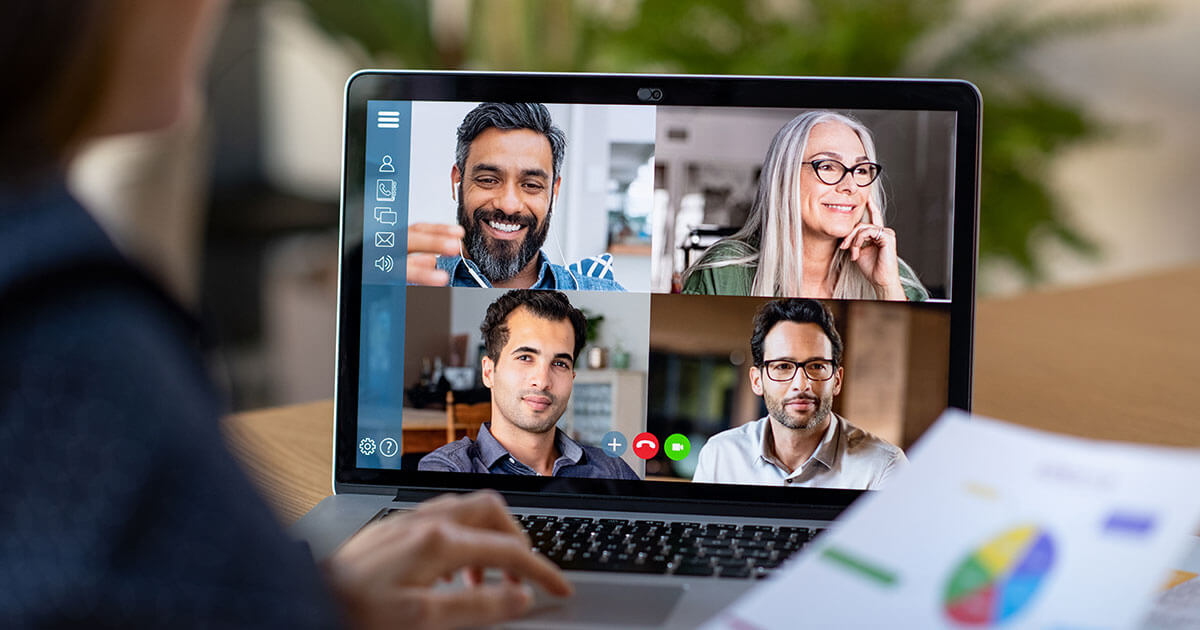Want to enable Bluetooth in Windows 11? There are several ways to enable the Bluetooth function on a Windows 11 computer and establish a wireless connection with external devices.
Quick Guide: Enable Bluetooth on Windows 11¶
Here is how you can enable Bluetooth on Windows 11:
- Taskbar > Bluetooth icon > Open Settings > Activate Bluetooth.
- Open network settings with [Windows] + [A] > Click on the Bluetooth icon.
- Start menu + access to Settings via the gear icon or [Windows] + [i] > “Bluetooth and devices” > Activate Bluetooth.
- Windows Search > Enter “Bluetooth” > Open “Bluetooth and other device settings” > Activate Bluetooth.
The Bluetooth function is also useful on a PC¶
Bluetooth is commonly used on smartphones and other mobile devices. At home, peripherals such as mouse, keyboard or speakers can be connected wirelessly to the PC. You can even connect a PS4 controller to your PC, via Bluetooth or even stream music with a speaker.
As with NFC connections, communication only takes place with nearby devices, but the range of Bluetooth is much greater than that of NFC. THE Bluetooth devices find and contact each other, which facilitates communication between devices. However, the Bluetooth function must be activated on each device. How to activate Bluetooth with Windows 11?
Activate Bluetooth via the taskbar¶
Step 1: click on arrow icon in the taskbar at the bottom right of the screen. Among the icons that then appear, you should also find the Bluetooth icon.
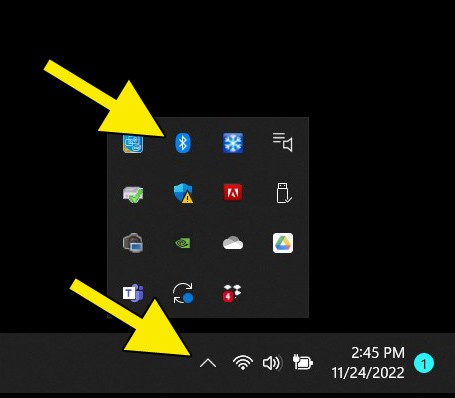
2nd step: Click the Bluetooth icon to open the context menu. Then select the option » Open settings « .
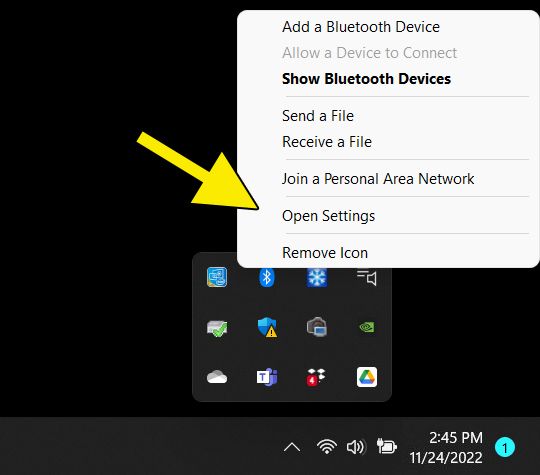
Step 3: the dialog box for system settings opens.
Step 4: at the top right, click on “ Enabled to enable Bluetooth on your computer.
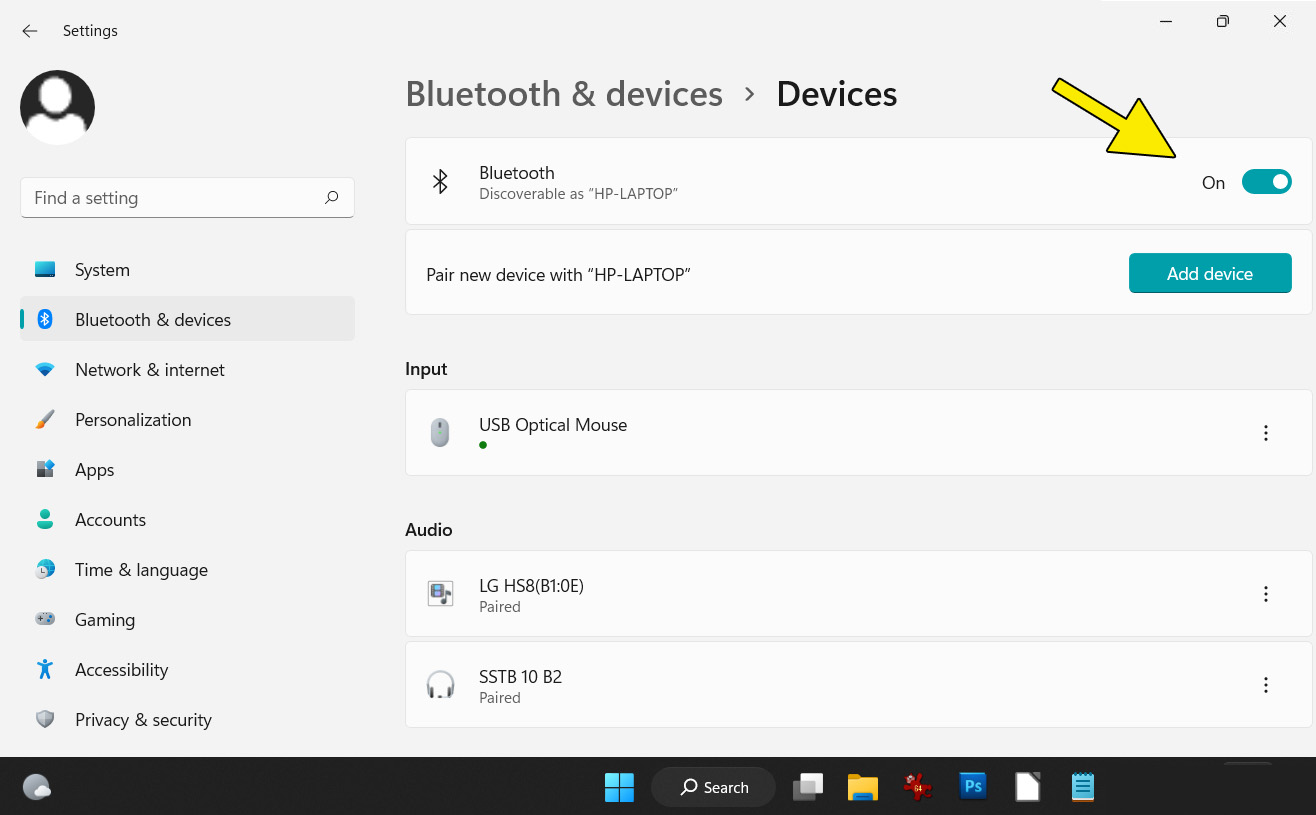
Enable Bluetooth via network settings¶
In bottom right of the taskbar is the network icon. Clicking on it opens an overview of the current computer settings. You can also open this quick setup menu by pressing the keys [Windows] + [A].
There you will also find a field to check the status of the Bluetooth connection. A click on this field activates Bluetooth on Windows 11.
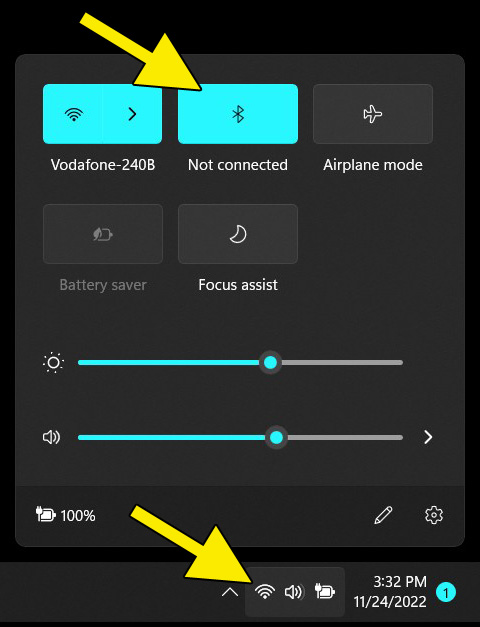
Enable Bluetooth via System Settings¶
Step 1 : Bluetooth can also be activated via the Windows 11 system settings. A mouse click on the blue Windows icon in the lower taskbar opens the start menu. Look there gray cogwheel icon labeled “Settings” and click on it. You can also use the key combination [Windows] + [i].
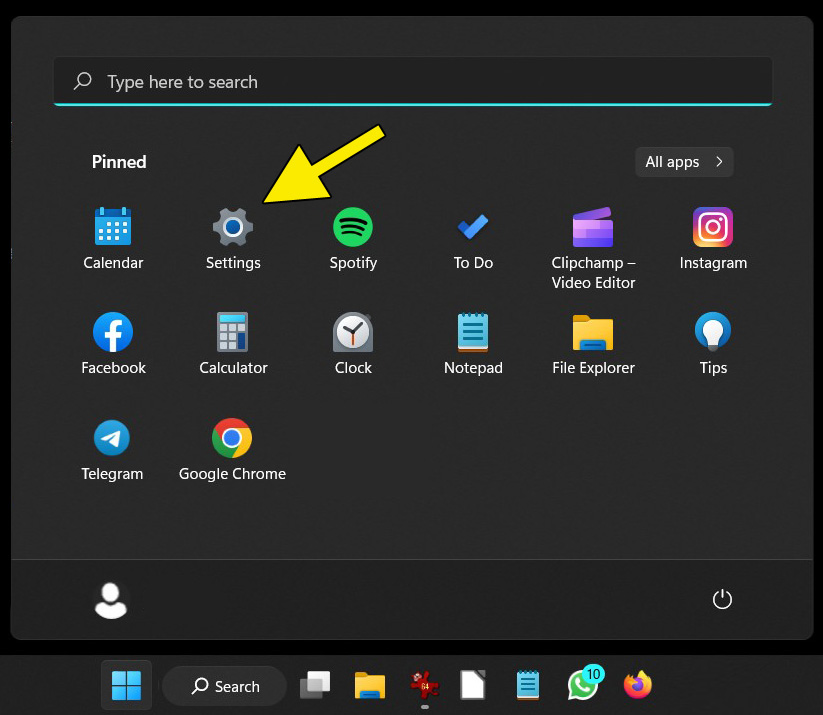
2nd step : The main system settings page opens. Click on » Bluetooth and devices » on the left side.
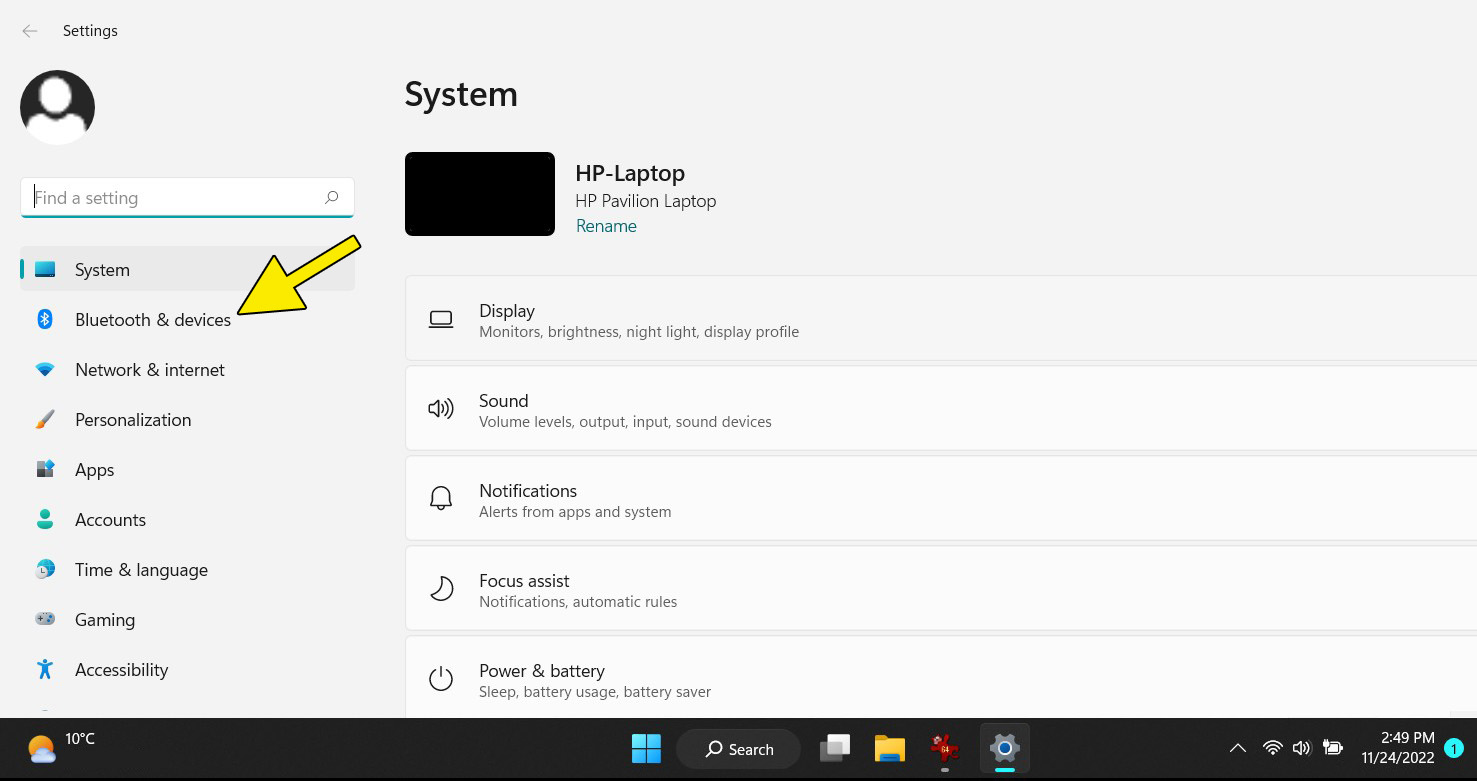
Step 3 : The “Bluetooth and devices” page opens. In the column of Bluetooth devices you will find at the far right a button to activate the Bluetooth function on your computer.
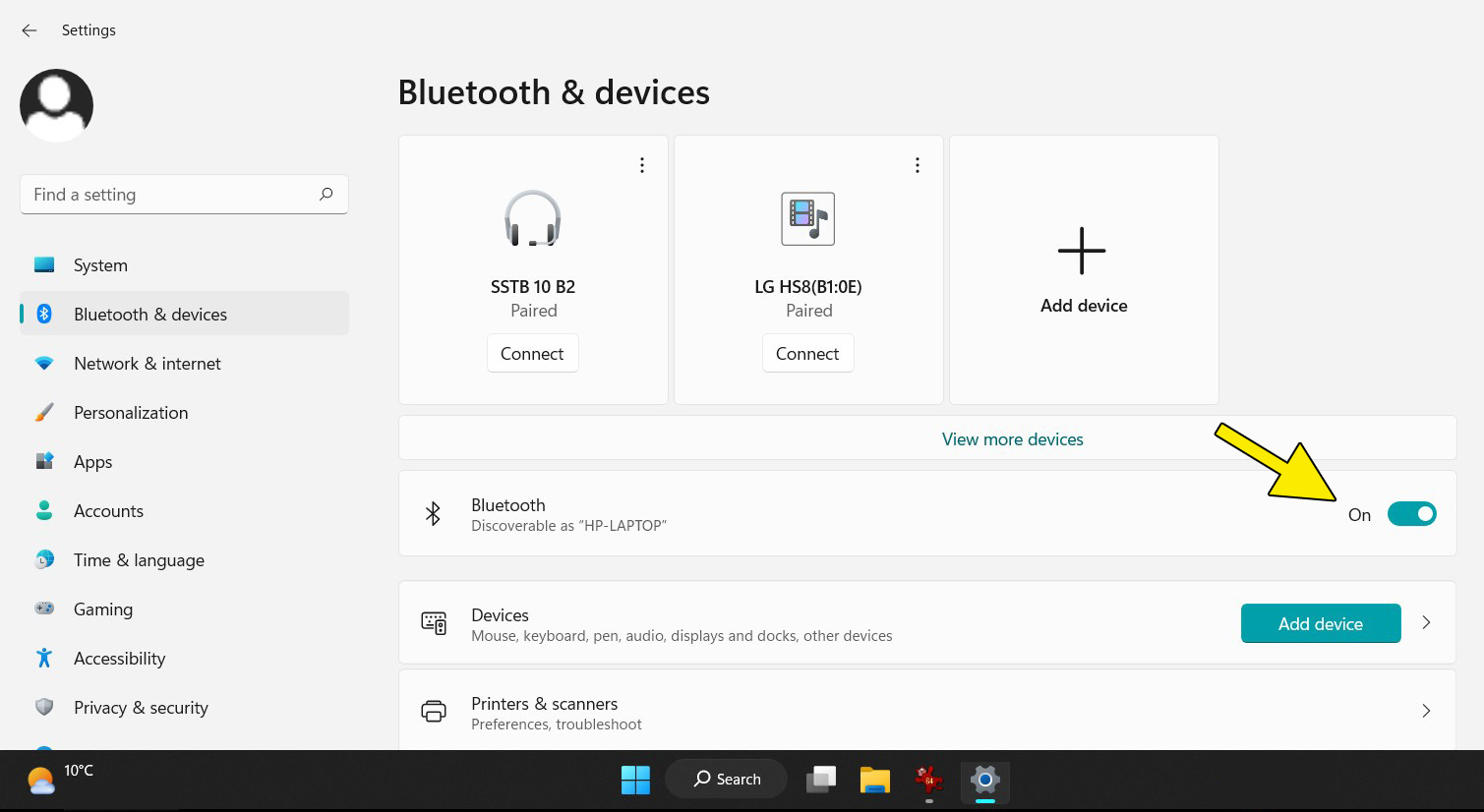
Activate Bluetooth via the search function¶
Step 1 : in the taskbar at the bottom of the screen, you will find the “Search” button with magnifying glass icon. Clicking on it opens a window with a line of text for your search term. Type “Bluetooth” in this window. On the right side of the window, the corresponding system settings » Bluetooth and other device settings » are displayed. Click on “Open”.
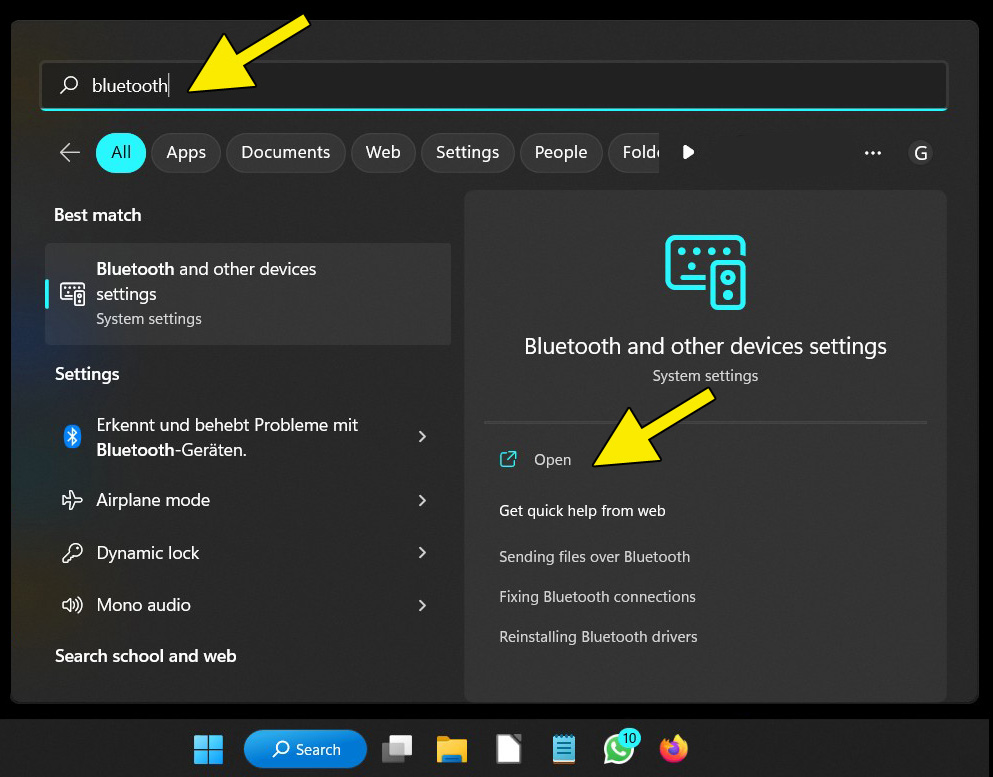
2nd step: you then arrive directly in the system settings relating to Bluetooth, where you can drag the switch to “On” as indicated previously.
Security Risks of Using Bluetooth¶
It is important to be aware of some of the most common security risks when using Bluetooth technology.
Not all devices that want to connect to your PC or laptop via Bluetooth are safe. When pairing devices with Bluetooth, you must ensure that it are reliable devices. If you connect to unknown devices, you risk, for example, having your data stolen or installing ransomware. Also, sometimes strangers may send you messages or pictures via Bluetooth without permission. This type of bullying is known as bluejacking.
When exchanging data via Bluetooth, always ensure that the connection is secure and identify the devices to which you authorize a connection. Don’t download files or apps from untrusted sources, and make sure your Bluetooth-enabled device always has the latest security updates. Each type of network has its own security requirements.